Nous avons vu comment subdiviser la géométrie, nous allons voir maintenant comment la dupliquer pour étendre les objets.
Simple duplication
Vous savez déjà dupliquer un objet avec Maj D (Duplication), noue l’avons vu dans cet article. Vous pouvez avec la même commande dupliquer un sommet, une arête, une face, ou des combinaisons plus complexes. On va voir ça, partez du cube par défaut en mode édition et sélectionnez un sommet :
Utilisez Maj D, cela crée un sommet sélectionné, bougez la souris pour le voir (le petit point blanc) :
Le sommet créé fait partie de la géométrie mais n’est pas relié aux autres sommets, mais vous savez faire ça, on l’a vu dans cet article. Par exemple pour créer une arête avec le sommet proche il suffit de sélectionner les deux et d’utiliser F :
Annulez pour revenir au cube de base (Ctrl Alt Z). Passez en mode arêtes (Ctrl Tab 2), sélectionnez une arête, dupliquez la (Maj D), déplacez la nouvelle arête, sélectionnez aussi l’arête originale (Maj RMB) et utilisez F :
Annulez et passez en mode faces (Ctrl Tab 3), sélectionnez deux faces contiguës (C RMB), dupliquez les (Maj D) :
Vous voyez donc qu’on peut dupliquer tout ce qu’on veut dans un objet. C’est une procédure précise mais pas toujours efficace. On va voir qu’il existe des outils bien plus puissants que ça.
L’extrusion
L’extrusion est peut-être ce qui est le plus utiliser dans le modelage, elle permet d’étendre une géométrie à partir de l’existant. Prenons tout de suite un exemple pour visualiser cet outil. Subdivisez le cube de base (W), passez en mode faces (Ctrl Tab 3) et sélectionnez une face supérieure (RMB) :
Utilisez la touche E et bougez la souris :
La face a été dupliquée et en plus elle est reliée à sa génitrice. Le déplacement de la nouvelle face se fait en suivant la normale de la face originelle. Vous pouvez contraindre le déplacement sur un axe global avec X, Y ou Z, et en doublant pour les axes locaux, comme pour les déplacements classiques.
Maintenant annulez (Ctrl Z) sélectionnez deux faces :
Si vous utilisez E vous obtenez ceci :
Cette fois il n’est pas possible de suivre les normales parce qu’il y en a deux, la direction se situe a un angle intermédiaire entre les deux. Si vous voulez faire l’extrusion de chaque face séparément il faut utiliser Alt E I (Individual) :
Si vous désirez extruder uniquement les arêtes passez en mode arêtes (Ctrl Tab 2) et utilisez Alt E E (Edges Only) :
Si vous désirez extruder uniquement les sommets passez en mode sommets (Ctrl Tab 1) et utilisez Alt E V (Vertices Only) :
Les commandes sont aussi accessibles à partir du menu Mesh :
Ou avec le toolshelf :
Insertion
Gardez le cube utilisé ci-dessus avec un face sélectionnée, utilisez la touche I et bougez la souris :
Une face a été créée et s’est positionnée au centre de l’autre avec les liaisons qui vont bien.
Regardez tous les paramètres disponibles :
Vous pouvez ajuster la dimension avec la valeur de Thickness.
Le paramètre Depth permet de faire une extrusion :
Ou l’inverse :
Si vous sélectionnez les trois faces d’un coin ça donne ce résultat :
Vous avez créé un nouveau coin inséré dans le premier. Si vous voulez un coin régulier cochez Offset Even :
Vous pouvez forcer des insertions individuelles en cochant Individual :
Le modificateur de solidification (Solidify)
Voilà un modificateur bien pratique pour donner de l’épaisseur. En mode objet supprimez le cube (X D) et ajoutez une grille (Maj A M G) :
Dans les modificateur sélectionnez Solidify :
Dans les paramètres mettez l’épaisseur (Thickness) à 0.1 :
Maintenant votre grille a acquis une épaisseur de 0.1 unité :
Si vous appliquez (Apply) et que vous regardez la géométrie résultante vous avez cela en mode édition (Tab) :
Mais vous me direz on pourrait faire exactement la même chose avec une extrusion et plus facilement. Vous avez raison mais maintenant partez d’un cylindre sans extrémités (Cap Fill Type à Nothing) :
Utilisez à nouveau le modificateur. Mettez aussi l’épaisseur à 0.1. Passez en mode édition (Tab). Activez les deux boutons de droite sur l’image :
Voilà le résultat :
Cette fois on n’aurait pas pu le faire avec une extrusion. Nous aurons l’occasion de voir d’autres paramètres dans les articles suivants.
Le Spin
Je préfère garder le terme anglais parce que je n’ai pas trouvé d’équivalent satisfaisant. Prenons tout de suite un exemple pour que vous compreniez de quoi il s’agit. On va faire un vase en quelques clics. Pour commencer supprimez le cube de base (X D), et ajoutez un carré (Maj A M P), passez en édition (Tab), désélectionnez tout (A), et sélectionnez ces deux sommets (ou l’arête ce qui est équivalent) :
Supprimez les sommets (X V) :
Il vous reste juste une arête. Déplacez la pour la mettre avec l’extrémité gauche au milieu, sur l’origine (G Maj Z Ctrl) :
Sélectionnez le sommet de droite (RMB) et passez en vue de droite (Numpad 3) en Ortho (Numpad 5) :
Étirez ce sommet sur l’axe Y (G Y Ctrl) pour avoir l’arête sur 8 unités :
Sélectionnez tout (A A) et subdivisez l’arête en 10 (W S et 10 entré dans Number of Cuts) :
Le seul objectif de tout ce qui précède était de se retrouver avec cet alignement d’arêtes. On pourrait faire autrement, par exemple utiliser une grille et supprimer tous les sommets sauf ceux là, mais toutes ces manipulations vous entrainent !
Si le curseur n’est pas au milieu mettez le (Maj S R) et sélectionnez seulement les 9 sommets de droite :
Positionnez le curseur de la souris sur le sommet le plus à droite et utilisez Maj W (Bend) jusqu’à obtenir à peu près cela :
Sélectionnez le sommet supérieur (RMB), basculez en mode d’édition proportionnelle (O), et obtenez quelque chose comme ça :
Vous êtes maintenant prêt pour utilisez l’outil Spin !
Passez en vue de dessus et sélectionnez tout (A), vérifiez que le curseur est bien au centre sinon remettez le :
Dans le toolshelf cliquez sur ce bouton :
Et voilà le résultat :
On va ajuster les paramètres qui apparaissent dans le toolshelf :
Ce qui nous donne :
Comme on a une superposition de sommets sur la ligne de jonction il faut supprimer ces doublons. Sélectionnez tout (A A), et supprimez les doublons (W R), normalement vous devriez voir l’indication de 43 sommets supprimés :
Allez en mode objet et regardez le résultat :
Il ne reste plus qu’à ajouter un peu d’épaisseur avec le modificateur Solidify qu’on a vu ci dessus et quelques biseaux avec le modificateur Bevel qu’on a aussi vu. En utilisant le Shading Smooth pour jouer avec les ombres le résultat n’est pas si mal :
Il est possible à l’issue de l’utilisation de cet outil que vous ayez à recalculer les normales. Alors sélectionnez tous les sommets et utilisez Ctrl N.
La vis (Screw)
Cet outil est identique au précédent à la différence qu’il ajoute à la rotation une translation.
Supprimez le cube de base (X D), et ajoutez un cercle (Maj A M R) avec 6 sommets (Vertices à 6), passez en édition (Tab) en vue de dessus (Numpad 7), sélectionnez ces deux sommets :
Supprimez les (X V) et sélectionnez ce qui reste (A) :
Dans le toolshelf cliquez sur le bouton Screw :
Ce qui donne :
On a bien une rotation et une translation. Voici les paramètres :
On peut donc régler le nombre d’étapes intermédiaires (Steps) et le nombre de tours (Turns). Modifiez ces valeurs pour voir le résultat.
Il y a aussi un modificateur Screw :
Avec ces paramètres :
Vous pouvez choisir l’axe de rotation (Axis), l’angle (Angle), les étapes (Steps), la hauteur d’une itération (Screw), le nombre d’itérations (Iterations)… Et en plus comme tous les modificateurs il est non destructif.
Résumé
Dans cet article on a :
- vu la simple duplication
- expérimenté l’extrusion
- appris l’insertion
- découvert le modificateur de solidification (Solidify)
- appris à utiliser l’outil Spin
- appris à utiliser l’outil Screw et vu le modificateur
La suite c’est ici : Une tasse.

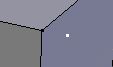
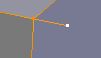
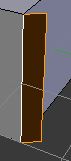



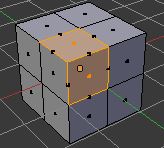

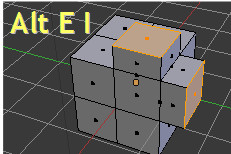
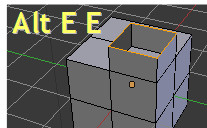

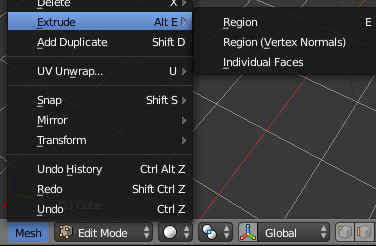
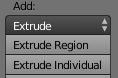




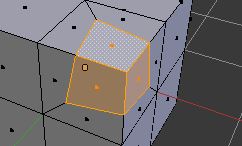

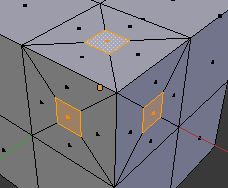

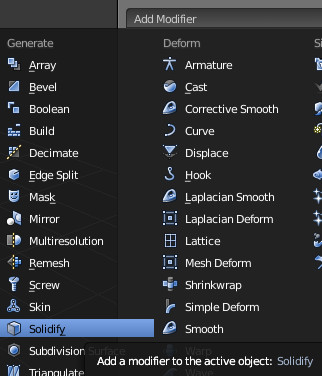




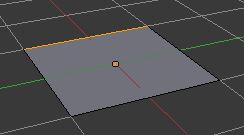







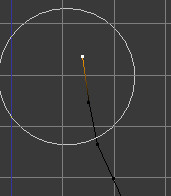
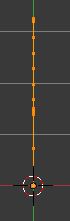
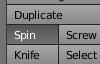









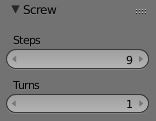
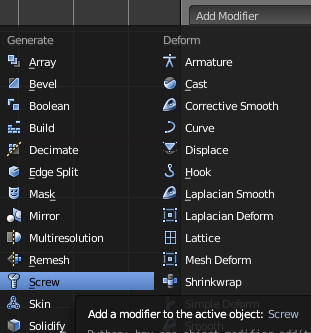
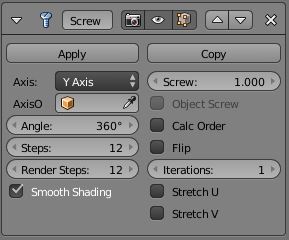
Soyez le premier à commenter