Si vous avez pratiqué tout ce que vous ai décrit dans les 5 premiers articles vous avez déjà de solides bases pour vous y retrouver avec l’interface de Blender et pour manipuler des objets.
Pour le moment on s’est juste occupé du cube qui apparaît par défaut quand on ouvre Blender ou que l’on crée un nouveau projet. Mais vous vous doutez bien qu’on a à notre disposition autre chose que des cubes ! Dans ce chapitre nous allons voir un peu de quoi nous disposons et nous allons nous faire une idée plus précise de ce qu’est un objet et ce qu’on peut en faire, les supprimer, en ajouter, les sélectionner. On va voir également que Blender permet d’organiser les objets sur plusieurs calques.
Les objets de Blender
Blender propose de nombreux types d’objets. Dans un premier temps on va se contenter de 3 types :
- les meshes : ce sont des objets composés de faces polygonales, d’arêtes et de sommets. Le cube de base en est un exemple typique qui possède 6 faces carrés, 12 arrêtes et 8 sommets
- les caméras : c’est un objet un peu spécial qui figure une caméra et permet ainsi de rendre une scène
- les lampes (lamps) : ce sont les sources de lumières d’une scène.
On verra plus tard les courbes, surfaces, textes et autres.
Dans la scène par défaut de Blender on a un exemplaire de chacun de ces types d’objets :
Il y a de nombreux types de meshes. Regardez dans l’onglet Create du ToolShelf :
Vous pouvez voir dans le même onglet qu’il y a 5 types de lampes :
Il n’y a par contre qu’un seul type de caméra. dans le même onglet vous la retrouvez au bas de cette liste de boutons :
Supprimer et ajouter un objet
Il est grand temps de mettre autre chose qu’un cube sur notre scène. Mais on va commencer par le supprimer. Par défaut celui-ci est sélectionné, si ce n’est pas le cas faites un clic droit (RMB) pour qu’il le soit. Utilisez alors la touche X ou Suppr :
Il suffit de confirmer pour que le cube disparaisse (N’oubliez pas que vous pouvez revenir en arrière avec Ctrl Z).
Vous pouvez aussi passer par le menu Object :
Ou par le toolshelf :
On va maintenant ajouter un cylindre. Mais il faut d’abord savoir un chose : lorsque vous ajoutez un objet il se positionne sur le curseur. Je vous ai déjà parlé du curseur et des différentes façons de le positionner. Normalement votre curseur doit être au centre de la scène, si ce n’est pas le cas positionnez-le là (pour mémoire : Maj S pour le menu).
Pour ajouter un cylindre on a 3 possibilités :
- cliquer sur le bouton correspondant dans le toolshelf qu’on a vu ci-dessus
- passer par le menu Add :
- ouvrir le menu avec Maj A :
Dans tous les cas vous vous retrouvez avec un cylindre au centre de la scène :
Vous pouvez passer au mode Wireframe (touche Z) pour mieux voir comment ce cylindre est constitué :
Regardez maintenant le panneau qui apparaît dans le toolshelf :
On trouve ici toutes les caractéristiques du cylindre qu’on vient de créer. Faisons le point :
- Vertices : les sommets, ou encore les points d’intersection entre les arêtes, de la face circulaire du cylindre (si vous n’êtes pas convaincu comptez-les).
- Radius : le rayon du cylindre
- Depth : la hauteur du cylindre
- Cap Fill Type : la constitution des deux faces circulaires, vous avez ces possibilités (Ngon est un polygone qui a plus de 4 côtés et Triangle Fan est une collection de triangles en forme de ventilateur, et Nothing c’est rien du tout donc un trou et on obtient un tube, on reviendra là dessus plus tard) :
- Align to View : si on coche ici le cylindre sera aligné sur la vue, c’est une option très pratique que vous serez amené à utiliser souvent
- Location : position du cylindre
- Rotation : rotation du cylindre
Vous pouvez évidemment modifier toutes les valeurs sur ce panneau.
Pour le moment on va se contenter des valeurs par défaut.
Déplacez le curseur et créez deux autres cylindres, vous devriez donc en avoir 3 :
Sélection
Sélectionner tout ou rien
Si vous utilisez la touche A (All) vous désélectionnez tout ce qui est sélectionné ou vous sélectionnez tout (y compris caméra et lampe) si rien n’était sélectionné :
C’est encore une commande que vous utiliserez très souvent, surtout pour tout désélectionner !
Vous retrouvez cette commande dans le menu Select :
Inverser la sélection
Imaginez que vous voulez tout sélectionner à part le cylindre central. Une solution serait de sélectionner tout le reste. Une façon plus efficace de précéder est de commencer par sélectionner le cylindre central :
Puis d’utiliser les touches Ctrl I (Inverse) pour inverser la sélection :
Mais attention tout ce qui est sur la scène sera sélectionné, y compris lampe et caméra.
Vous retrouvez cette commande dans le menu Select :
Sélection ponctuelle
On a déjà vu qu’on peut sélectionner un objet avec un clic droit (RMB) dessus. On peut sélectionner plusieurs objets. Pour ajouter un objet à une sélection il faut utiliser Maj RMB. Voilà par exemple deux cylindres sélectionnés :
J’ai commencé par sélectionner celui de gauche avec RMB puis celui du milieu avec Maj RMB. Celui de gauche est juste sélectionné (cerclé d’orange), celui du milieu est en plus actif (cerclé de jaune). On ne peut avoir qu’un seul objet actif et c’est toujours le dernier qui est sélectionné.
Comment changer l’objet actif dans une sélection ? Il suffit de faire un Maj RMB dessus :
Comment désélectionner un objet ? S’il est actif avec Maj RMB, s’il est juste sélectionné sans être actif avec deux fois Maj RMB.
Lorsque vous aurez beaucoup d’objets sur une scène il se peut que vous ayez des difficultés pour sélectionner un objet qui est derrière un autre objet. Par exemple ici j’ai un petit cylindre derrière un gros cylindre :
Si je fais un RMB je sélectionne le premier cylindre. Je peux évidemment viser le second cylindre en mode wireframe à travers le premier mais ce n’est pas très pratique. Par contre je peux utiliser Alt RMB :
Je dispose alors d’un menu où je peux sélectionner l’objet que je veux.
Entrainez-vous un peu avec les 3 cubes pour intégrer tout ça.
Sélection rectangulaire
On va voir maintenant une méthode plus efficace pour sélectionner plusieurs objets. Utilisez la touche B (Border) du clavier, vous pouvez alors dessiner un rectangle de sélection :
On se retrouve alors avec les deux cylindres sélectionnés :
Vous pouvez aussi accéder à la commande à partir du menu Select :
Il suffit qu’une petite partie d’un objet soit dans le rectangle pour qu’il soit sélectionné. D’autre part cet outil ajoute à la sélection existante, donc si vous voulez une nouvelle sélection utilisez préalablement la touche A.
Pour retirer des éléments d’une sélection avec cet outil il faut utiliser MMB à la place de LMB.
Sélection avec le lasso
Un autre outil pratique est le lasso avec Ctrl LMB. Il suffit de bouger la souris pour dessiner une espace de capture (vous pouvez relâcher Ctrl en cours de dessin) :
On se retrouve alors avec les deux cylindres sélectionnés :
Il faut que le point d’origine d’un objet soit dans la zone de capture pour qu’il soit sélectionné. D’autre part, comme le précédent, cet outil ajoute à la sélection existante, donc si vous voulez une nouvelle sélection utilisez préalablement la touche A.
Pour retirer des éléments d’une sélection avec cet outil il faut utiliser Ctrl Maj LMB.
Sélection circulaire
Pour cet outil utilisez la touche C (Circle) associée à LMB, vous pouvez alors promener le cercle pour sélectionner les cylindres :
Pour finaliser la sélection utilisez RMB ou Echap.
Pour désélectionner c’est la même chose mais avec MMB. Vous pouvez donc dans une même action sélectionner (LMB) et désélectionner (MMB). C’est un outil puissant et efficace.
Vous pouvez aussi accéder à la commande à partir du menu Select :
Vous pouvez changer la taille du cercle avec la molette de la souris :
Sélection par type
On peut aussi sélectionner les objets selon leur type. Regardez cette option du menu Select :
Ici je sélectionne les 3 cylindres qui sont du type mesh. Vous voyez qu’on a bien d’autres possibilités. Remarquez aussi à gauche dans le menu qu’il y a une option spécifique pour la sélection de la caméra.
Les calques (Layers)
Lorsqu’on commence à avoir beaucoup d’objets sur une scène ça peut devenir un peu confus. Il est alors judicieux d’utiliser des calques pour ne rendre visibles qu’un certain nombre des objets.
Blender possède 20 calques. regardez cette partie de l’entête de l’éditeur 3D :
Vous y trouvez des alignements de petits carrés gris, chacun représentant un calque. Le premier est sélectionné.
Les calques sont numérotés :
Sélection au clavier
Pour sélectionner un claque au clavier il suffit d’utiliser :
- pour les calque de 1 à 10 les touches numériques de 1 à 0 du clavier principal (pas le pavé numérique !)
- pour les calques de 11 à 20 les mêmes touches mais accompagnée de Alt
Pour désélectionner il suffit de refaire la même action.
Donc par exemple si j’utilise la touche 7 du clavier principal (Maj 7) :
Si j’utilise ensuite Alt Maj 4 :
Enfin si j’utilise encore Alt Maj 4 :
Sélection avec la souris
C’est encore plus simple avec la souris parce qu’il suffit d’un clic (LMB) sur le petit carré pour sélectionner le calque s’il ne l’était pas et pour le désélectionner s’il l’était.
Pour en sélectionner plusieurs il faut utiliser Maj LMB.
Changement de calque pour un objet ou plusieurs
Maintenant voyons comment on peut mettre un ou plusieurs objets dans un calque spécifique. Il faut d’abord le ou les sélectionner. Ensuite utiliser la touche M (Move). Par exemple je sélectionne le cylindre central et puis j’appuie sur M :
Il me suffit ensuite de cliquer sur le petit carré du calque où je veux envoyer le cylindre, par exemple le 2. Le cylindre disparaît puisque je ne vois que le calque 1 :
Par contre il y a eu un changement dans les repères des calques :
Il y a une petite boule dans le repère du calque 2 pour indiquer que s’y trouve un objet.
Si je sélectionne le calque 2 je ne vois que le cylindre qui a bougé :
Et si je sélectionne les calques 1 et 2 je retrouve mes trois cylindres :
Une autre façon de changer le calque pour un objet est de passer par le panneau des propriétés à droite de l’écran (dans la version par défaut) :
Cliquez sur le bouton qui représente un cube (Object) et trouvez le panneau Relations. Là vous avez une représentation des calques et vous pouvez changer l’affectation de l’objet. Ce panneau nous servira bientôt pour d’autres actions.
Résumé
Dans cet article on a :
- évoqué la liste des meshes disponibles dans Blender
- appris à supprimer un objet
- appris à ajouter un objet
- appris à ajouter un cylindre et détaillé ses paramètres
- appris les sélections : tout, rien, inversion, rectangulaire, lasso, circulaire, par type
- appris à utiliser les calques
La suite c’est ici : les objets : les organiser.
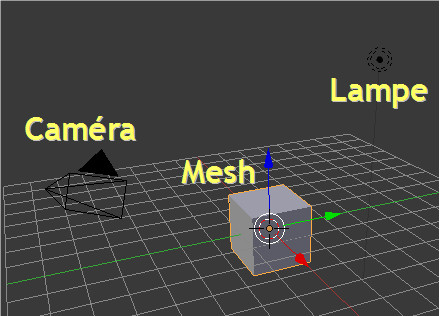
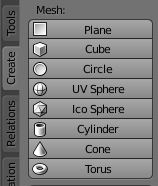
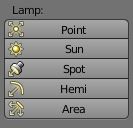

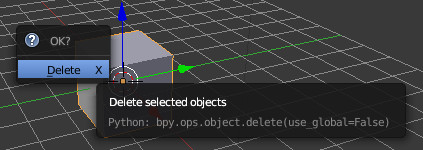
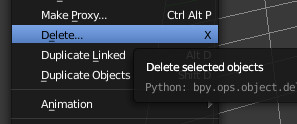




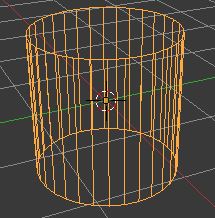

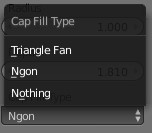



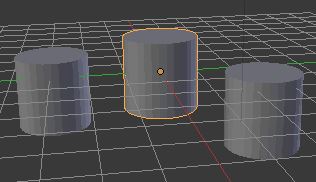

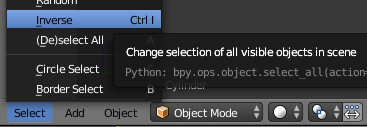
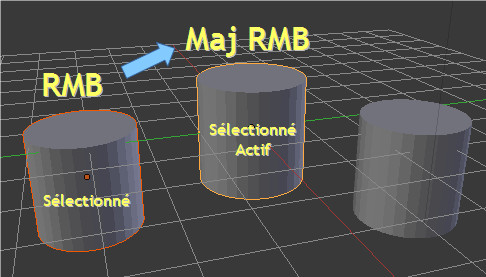

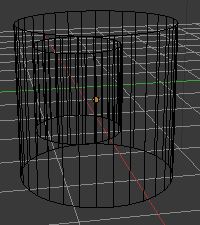

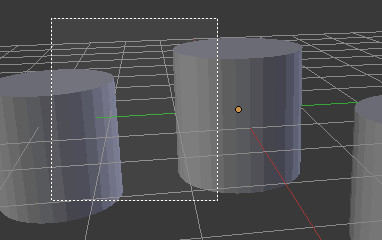


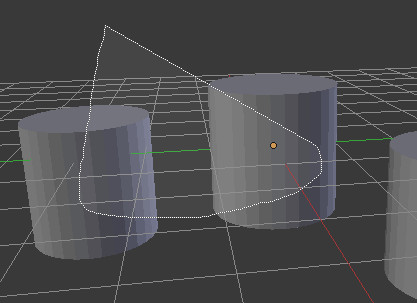

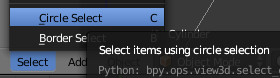
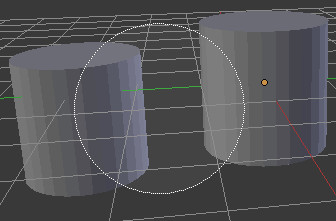
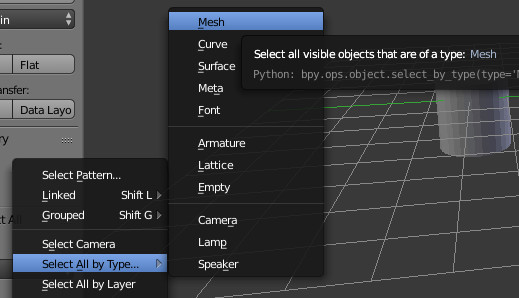
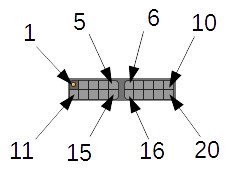
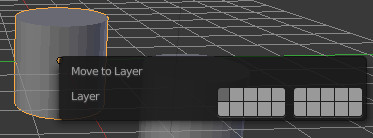


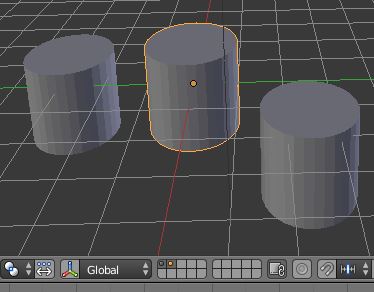
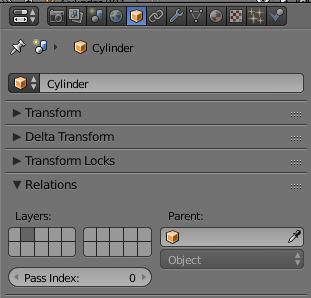
Soyez le premier à commenter