Dans cet article nous allons nous intéresser à un modificateur très intéressant : la subdivision de surface (Subdivision Surface Modifier). Le but de ce modificateur est de modeler un mesh avec un maillage serré à partir d’un mesh beaucoup plus simple. Pour l’occasion nous allons modeler un grand classique : la coque d’un voilier.
Le principe
Vous allez rapidement comprendre le principe. A partir du cube par défaut ajoutez le modificateur de subdivision de surface :
Passez en mode édition (Tab) :
Vous avez deux éléments :
- la géométrie de base sélectionnée qui correspond au cube
- la géométrie calculée qu’on voit à l’intérieur du cube
Vous remarquez que la géométrie calculée est plus riche que le cube, on a une subdivision des faces. D’autre part il y a un effet de lissage (Smooth) que l’on a déjà eu l’occasion de rencontrer.
Regardez les paramètres disponibles :
La différence entre Catmull-Clark et Simple c’est que la seconde se contente de la subdivision sans le lissage et est moins utilisée.
On a ensuite le réglage du nombre de subdivision dans la vue (View) et ce qui sera rendu (Render). Par exemple en mettant 2 pour la vue on obtient un résultat plus riche tout en gardant la simplicité du cube pour l’édition :
Pour le moment ne vous attardez pas sur les options.
Sélectionnez un sommet (RMB) et déplacez le (G) :
Vous voyez qu’en modifiant le cube vous influencez la forme de la forme calculée. C’est le principe de ce modificateur. Annulez la déformation (Ctrl Z).
Une image du résultat
Quand on modélise il est souvent utile de partir d’une image existante, au moins pour s’en inspirer même si on ne la reproduit pas de façon fidèle. Pour le voilier je vous propose cette image (vous pouvez la télécharger ici) :
On ne va s’intéresser qu’à la coque. On peut mettre une image en fond dans Blender pour la garder comme référence. Ouvrez le panneau des propriétés (N) et repérez le panneau Background Images et cliquez sur le bouton Add Image :
Cliquez sur Open et allez chercher le fichier du voilier. Lorsque vous l’avez chargée le panneau s’enrichit :
On peut régler pas mal de choses pour l’image. les paramètres intéressant sont :
- Opacity : pour régler l’opacité de l’image, en gros son contraste
- X et Y : pour ajuster la position
- Flip : pour inverser l’image sur le plan horizontal ou vertical
- Rotation : pour faire tourner l’image
- Size : pour redimensionner l’image
L’image n’est visible que sur les vues orthogonales (Face, droite, dessus…). Le paramètres Axis permet de limiter la visibilité, on va d’ailleurs se contenter de la vue de face (Front) dans notre cas.
Passez en vue de face (Numpad 1), en Ortho (Numpad 5) et réglez la position Y de l’image et son opacité :
On a maintenant un guide pour modeler notre coque. Ça serait bien d’avoir également une vue de dessus mais on va s’en passer…
La cage de modelage
Cliquez sur le bouton pour lever la limitation au visible :
Sélectionnez les sommets de droite (B) et étirez sur l’axe X (G X) :
Faites la même chose à gauche :
Vous remarquerez qu’il y a une influence du côté opposé qu’il faut corriger. Enfin réduisez un peu la hauteur (A A S Z):
Le but est d’avoir approximativement la dimension du résultat. La précision n’est pas importante à ce niveau.
On va enrichir la géométrie du cube avec des boucles. Ajoutez 5 boucles (Ctrl R et molette) :
Corrigez la longueur qui a changé avec ces boucles (A A S X) :
Notre cage de modelage est maintenant en place ! Il serait judicieux de sauvegarder cette étape (Ctrl S).
Modelage de la coque
On va maintenant passer en vue de dessus (Numpad 7) pour ajuster la largeur. Dans cette vue on n’a aucun guide visuel pour le modelage mais on va s’en accommoder. Sélectionnez les 4 sommets à gauche et redimensionnez à 0 (S Y 0) :
Ne supprimez pas les doublons pour éviter de déformer la coque. Sélectionnez la seconde boucle (Alt RMB) et redimensionnez sur l’axe X (S X) :
Redimensionnez ainsi toutes les boucles pour obtenir quelque chose comme ça :
On va maintenant passer en vue de droite :
Ça ne ressemble pas vraiment à une coque de voilier là…
Créez une boucle horizontale (Ctrl R) et faite la glisser presque en haut :
On va un peu tasser verticalement (A A S Z) :
Sélectionnez tous les sommets inférieurs (B) et réduisez sur l’axe Y (S Y) :
Ça ressemble déjà un peu plus à une coque !
Revenez en vue de face (Numpad 1), en wireframe (Z) pour voir où on en est :
On va maintenant suivre la jolie courbure de la coque dans sa partie supérieure. Sélectionnez ces deux sommets (et ceux de derrière toujours en mode non limité au visible) et soulevez les pour les ajuster sur le modèle (G Z) :
Procédez de même tout le long du haut de la coque (ne mettez pas la contrainte sur l’axe Z si vous avez besoin de décaler un peu) :
On va faire la même chose pour le bas. Allez-y points par points :
Vous n’êtes pas obligé de coller exactement au modèle :
Il ne reste plus qu’à aplatir l’arrière. Ajoutez une boucle (Ctrl R) et faite la glisser presque jusqu’à l’arrière :
Maintenant admirez votre travail (ici en mode objet avec 5 subdivision) :
Sauvegardez votre travail en incrémentant votre fichier (bouton +).
Le modificateur nous a juste servi au modelage. On va maintenant l’appliquer (bouton Apply du modificateur ou Alt C M) pour produire le mesh résultant (attention il n’y a pas de retour possible donc sauvegardez bien avant !). Par exemple avec une subdivision de 2 on a quelque chose de sympathique qu’il aurait été extrêmement difficile de réaliser sans le modificateur :
Vous pouvez poursuivre la modélisation avec la quille, la barre… Ce n’est pas le sujet de cet article qui va s’arrêter ici. Rendez-vous au prochain épisode !
Résumé
Dans cet article on a :
- découvert et utilisé le modificateur de subdivision de surface
- appris à mettre une image de fond pour assister la modélisation
La suite c’est ici : Les matériaux.


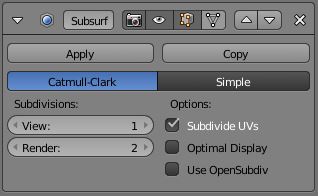



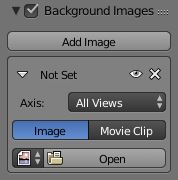





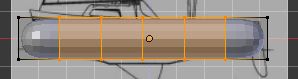
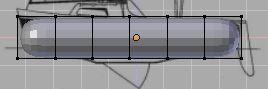
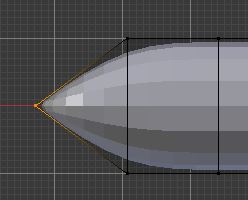



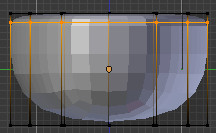
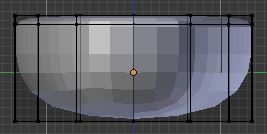



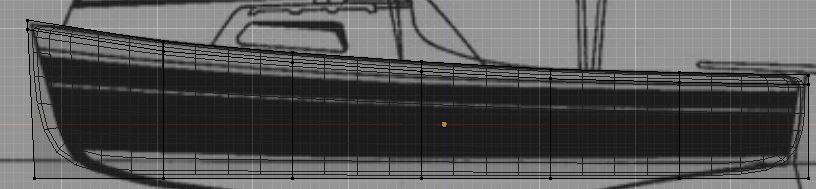

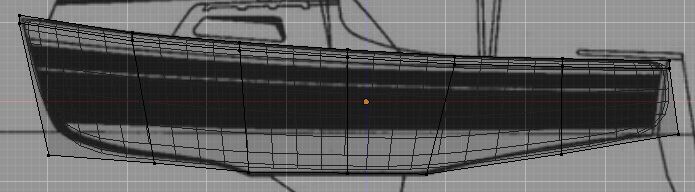
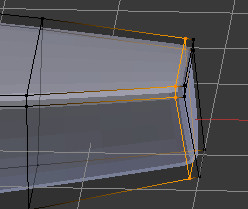


Soyez le premier à commenter