Tout ce que nous avons vu dans l’article précédent pour les translations va nous servir pour les rotations, mais avec quand même pas mal de particularités, c’est parti…
Rotation avec le manipulateur
Commençons par voir comment effectuer une rotation de notre cube. Une façon simple de le faire est d’utiliser le manipulateur. Par défaut il fait apparaître les flèches des axes. Vous pouvez le changer en cliquant sur le bouton avec la petite courbe ici :
Le manipulateur change alors d’aspect :
Si pour l’aspect du manipulateur pour les translations nous n’avions que 3 flèches nous avons ici quelque chose de plus riche. On se retrouve avec 3 cercles colorés pour représenter les 3 axes, mais on a en plus deux cercles blancs, un grand englobant le tout et un petit au centre juste autour du curseur sur la figure.
Il suffit de cliquer sur un des cercles colorés qui figure les rotations suivant les trois axes pour faire tourner le cube.
Par exemple si je clique sur le cercle vert :
Le cube tourne sur l’axe Y en bougeant la souris. Vous pouvez suivre l’évolution de la valeur dans la zone correspondante du panneau des propriétés :
Comme on l’a fait pour la translation vous pouvez entrez la valeur de la rotation dans la zone de saisie :
Remarquez aussi dans le Toolshelf (le panneau sur la gauche de l’éditeur 3D) un panneau qui s’ouvre dès que vous faites une rotation :
Ça vous permet d’une part de contrôler ce que vous faites, d’autres part d’affiner la valeur numérique.
Ce n’est pas la seule façon de faire une rotation avec précision. Faite un essai en appuyant sur la touche Maj après avoir cliqué sur le cercle. Que constatez-vous ? Le cube se tourne beaucoup plus lentement (10 fois plus lentement pour être exact). Cette action vous permet une grande précision de la rotation.
Maintenant que se passe-t-il si on utilise le grand cercle blanc ? On se rend compte qu’on fait une rotation dans le plan de la vue :
Et si on utilise le petit cercle blanc ? Il apparaît des petites flèches en croix qui indiquent qu’on peut faire une rotation libre (trackball) :
Le snapping
Annulez toutes les rotations que vous avez faites en tapant Alt R, (c’est l’équivalent du Alt G qu’on a vu précédemment pour les translations). Ce qu’on peut aussi faire à partir du menu Object :
Utilisez à nouveau un cercle pour faire tourner le cube mais cette fois appuyez préalablement sur la touche Ctrl. Que constatez-vous ? Le cube se tourne par petits sauts (snapping) de 5 degrés :
Faites maintenant un essai en utilisant Ctrl Maj. Cette fois la rotation se fait degré par degré.
En résumé :
- Ctrl avant ou après avoir cliqué sur le cercle : le cube tourne par pas de 5 degrés
- Ctrl Maj après avoir cliqué sur l’axe : le cube tourne par pas de 1 degré
On avait vu pour les translation qu’il était possible d’imposer le snapping de façon systématique en utilisant ce bouton avec un fer à cheval :
C’est aussi vrai pour la rotation. Une fois que vous avez activé cette option le snapping est systématique sans avoir à utiliser la touche Ctrl.
Utilisation du clavier
Maintenant effacez le manipulateur (Ctrl Espace), nous allons voir une autre façon d’effectuer une rotation sans cet outil.
Avec le cube sélectionné tapez sur la touche R (Rotation) du clavier. Vous vous retrouvez exactement dans la même situation vue ci-dessus avec l’utilisation du grand cercle blanc du manipulateur :
La différence c’est que vous fixez la rotation avec un clic de la souris (LMB).
Ce que je vous ai dit plus haut concernant l’utilisation des touches Ctrl et Maj reste valable dans ce cas.
Cette liberté de mouvement est pratique mais des fois on veut suivre tranquillement un axe. Rien de plus simple, il suffit d’utiliser la touche correspondant au nom de l’axe juste après le R. Autrement dit :
- R X : on tourne autour de l’axe X
- R Y : on tourne autour de l’axe l’axe Y
- R Z : on tourne autour de l’axe l’axe Z
Par exemple si je fais R Y :
Le cube est contraint de tourner uniquement autour de l’axe Y.
Il existe une autre possibilité de contraindre la rotation selon un axe en utilisant le bouton central de la souris (MMB). Le mieux est de faire un essai, commencez par un R puis MMB :
L’axe autour duquel s’effectue la rotation s’adapte au déplacement de la souris. Autant c’est efficace pour les translation, autant dans le cas des rotations c’est assez acrobatique. Essayez !
Pour en finir avec ces translations vous pouvez aussi entrer une valeur numérique après les touches, par exemple si vous faites R X 10 Entrée le cube va tourner de 10 degrés sur l’axe X. Si vous regardez dans la partie inférieure gauche lorsque vous faites ce genre de manipulation vous allez avoir des informations :
Ici on demande une rotation de 10° autour de l’axe global X.
Rotation locale
Le cube qui est en place quand on ouvre Blender est sagement orienté selon les axes globaux et toutes les rotations qu’on a vues font tourner le cube selon ces axe globaux. Mais une fois qu’on a effectué la première rotation le cube n’est plus aligné sur les axes globaux. Est-il alors possible de faire une rotation locale comme on a fait des translation locales dans le précédent article ?
On peut effectivement le faire, il suffit de passer par le menu, par exemple avec Alt Espace :
Le manipulateur s’aligne sur les axes locaux du cube :
Les rotation s’effectuent maintenant par rapport à ces axes locaux.
On a vu comment agir en local avec le manipulateur, qu’en est-il avec le clavier ? Même si vous avez sélectionné Local dans le menu les commandes clavier ne changent pas. Autrement dit lorsque vous faite R X vous activez l’axe X global dans tous les cas. Alors comment faire ? Il faut doubler le nom de l’axe (comme pour les translations), donc dans ce cas R X X :
On active alors l’axe X local du cube.
Appliquer les transformations
On l’a déjà vu pour les translations, lorsque vous faites des translations elles s’accumulent. Si on fait plusieurs rotations on en arrive à une rotation quelconque du cube. Par exemple :
Ça pourrait m’arranger de ramener ces valeurs à 0 en disant que le cube est actuellement sans rotation. On peut passer par le menu Object pour le faire :
Je peux aussi appeler le menu avec Ctrl A :
Les valeurs reviennent à 0 :
Mais le cube conserve sa rotation par rapport aux axes globaux.
Le curseur
Je vous ai parlé plusieurs fois du curseur sans trop m’y attarder mais nous allons en avoir besoin pour poursuivre alors intéressons-nous à lui. Le curseur a cet aspect :
Un petit cercle bicolore et 4 petits traits noirs en croix. C’est un repère important. Si vous cliquez dans la vue le curseur se positionne à l’emplacement de votre clic. Pour le positionner de façon précise vous devez jouer avec les vues orthogonales, ou avec la vue divisée en 4 (Ctrl Alt Q) :
Il existe d’autres façons de le positionner. Regardez cette option du menu Object :
Ou encore plus simplement en utilisant les touches Maj S :
Vous y trouvez 4 possibilités de positionnement du curseur :
- Cursor to selected : le curseur se positionne sur l’objet sélectionné
- Curseur to Center : le curseur se positionne au centre des axes
- Curseur to Grid : le curseur se positionne sur la ligne visible de la grille la plus proche
- Curseur to Active : le curseur se positionne sur l’élément actif (le dernier qui a été sélectionné)
Vous serez amenés très souvent à utiliser ces possibilités. Elles doivent donc être bien comprises.
Vous voyez aussi dans le menu que si on peut déplacer le curseur sur un objet, on peut aussi faire l’inverse :
- Selection to cursor : l’objet sélectionné se positionne sur le curseur
- Selection to cursor (offset) : tous les objets sélectionnés se positionnent sur le curseur, mais le décalage entre les objets (offset) sera conservé
Point pivot
Maintenant que vous savez tout sur le curseur je peux vous parler du point pivot. Les rotations que nous avons vues jusque là s’effectuaient autour du centre géométrique du cube, ce qui paraît naturel. Mais on peut avoir besoin d’un point de rotation différent.
Cliquez sur le bouton qui représente deux cercles avec un petit point bleu qui les relie :
C’est avec ce menu qu’on détermine où se trouve le point pivot de toutes les transformations, donc en particulier des rotations. Par défaut on voit qu’on a Bouding Box Center. Le Bounding Box c’est la boîte qui enveloppe tout objet, dans le cas d’un cube c’est le cube lui-même, mais pour des formes variées c’est la boîte qui contient complètement l’objet. On voit donc que la rotation se fait par défaut autour du centre de cette boîte.
Mais on voit également d’autres possibilité dont le curseur ! Choisissez cette option (3D Cursor) et positionnez le curseur à côté du cube :
Puis utilisez la touche R pour faire une rotation :
Maintenant la rotation se fait autour du curseur.
Nous aurons l’occasion de voir les autres possibilités lorsque nous aurons un peu plus avancé dans notre exploration de Blender.
Résumé
Dans cet article on a :
- effectué des rotations avec le manipulateur
- utilisé le snapping pour contrôler la rotation
- utilisé le clavier pour effectuer des rotations
- découvert la rotation sur les axes locaux
- appliqué les transformations
- appris à déplacer le curseur
- utilisé le curseur comme point pivot
La suite c’est ici : dimensionnement.






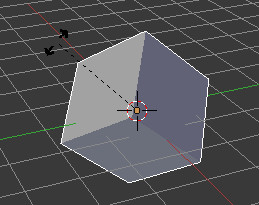



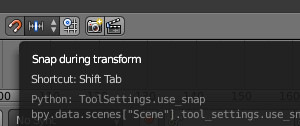

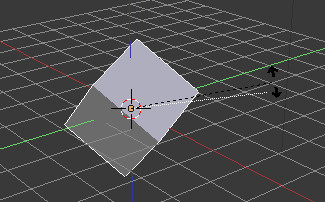
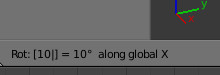

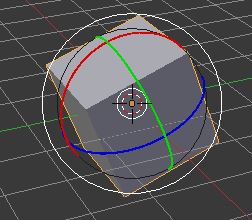







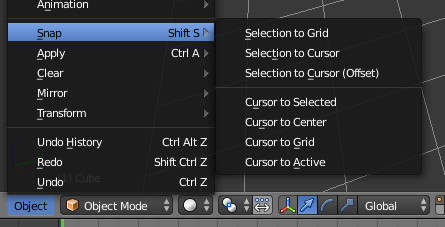
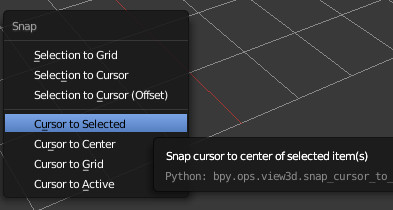
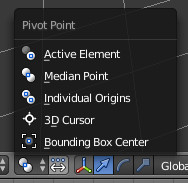


Soyez le premier à commenter