Je ne vais pas vous expliquer comment on installe Blender, c’est à la fois simple et rapide et appelle peu de commentaires. Il suffit d’aller chercher la bonne version de l’installeur selon son système sur cette page. Dans ce premier article je pars du principe que vous avez un Blender fonctionnel sur votre machine.
Il est possible de changer le langage de l’interface de Blender pour le mettre par exemple en français, toutefois je ne vous conseille pas de le faire parce que la majorité de la documentation de Blender est en langue anglaise et vous auriez du mal à vous y retrouver par la suite.
L’interface
Quand on ouvre Blender ça ressemble à ça :
Il suffit de cliquer n’importe où pour fermer la petite fenêtre d’accueil.
L’interface de Blender est divisée en plusieurs aires toutes occupée par un éditeur. Par défaut on a 5 aires ici visualisées :
Cette disposition (layout) n’est pas immuable et on verra qu’on peut tout changer selon nos goûts et nos besoins. Si vous avez bien suivi on a donc 5 éditeurs disponibles par défaut :
- Informations
- Vue 3D
- Outliner (organisation des objets)
- Timeline (pour l’animation)
- Propriétés
Pour le moment ne vous en faites pas si vous ne comprenez pas à quoi tout ça sert, on va surtout s’intéresser à l’organisation des fenêtres.
Astuce : je vais vous faire faire pas mal de manipulations au cours de cet article et il se peut qu’à un moment vous vous retrouviez en mauvaise posture avec un aspect inextricable. Dans ce cas vous pouvez remettre tout d’aplomb en utilisant le menu File et en choisissant l’option New :
Il suffit ensuite de confirmer :
Et vous retrouvez la situation par défaut…
Les aires
Les aires (donc les éditeurs) sont eux-mêmes divisées en régions. Regardez par exemple l’éditeur 3D :
On voit qu’il est divisé en 3 régions :
- L’entête (header) qui en l’occurrence est ici dans la partie inférieure
- Un panneau (panel) sur le côté gauche
- La région principale qui est toujours présente.
Cet éditeur 3D est celui que vous utiliserez le plus, c’est avec lui que vous créerez et modifierez les objets 3D. Alors on va s’y intéresser de plus près.
Commencez par positionner le curseur de la souris au-dessus de l’entête et appuyez sur la touche F5. L’entête change alors de position pour aller dans la partie supérieure (ça ressemble alors un peu plus à une entête !) :
Si vous renouvelez l’opération l’entête revient dans la partie inférieure.
Cette action n’est pas réservée à l’entête, vous pouvez aussi faire passer le panneau latéral de l’autre côté :
Ramenez le panneau à gauche avec F5.
Il est possible de faire disparaître l’entête, il suffit de positionner le curseur de la souris à la limite des deux régions :
 En faisant glisser cette limite vers le bas ça fait disparaître l’entête. Pour la retrouver il suffit de repérer le petit onglet avec un + dans l’angle et de cliquer dessus :
En faisant glisser cette limite vers le bas ça fait disparaître l’entête. Pour la retrouver il suffit de repérer le petit onglet avec un + dans l’angle et de cliquer dessus :
On peut aussi modifier la dimension d’un panneau en amenant le curseur de la souris à la limite, en maintenant cliqué et en bougeant latéralement :
Vous pouvez faire la même chose pour agrandir ou rétrécir une aire par rapport à sa voisine.
On va faire une autre expérience. Avec le curseur de la souris au-dessus de l’éditeur appuyez sur la touche T :
Le panneau latéral a disparu. Il suffit d’appuyer à nouveau sur T pour le faire réapparaître. Pourquoi T ? Parce que ce panneau est le Toolshelf autrement dit l’étagère à outils. On peut aussi obtenir le même effet en passant par ce menu :
On va faire une autre expérience. Avec le curseur de la souris au-dessus de l’éditeur appuyez sur la touche N :
Un nouveau panneau latéral est apparu, c’est le panneau des propriétés. Il suffit d’appuyer à nouveau sur N pour le faire disparaître. Nous verrons plus tard l’utilité de ce panneau. On peut aussi obtenir le même effet en passant par ce menu :
Vous pouvez aussi le changer de côté avec F5.
Entrainez-vous à faire apparaître et disparaître ces deux panneaux pour que ça devienne naturel pour vous. Pour utiliser efficacement Blender il faut installer de nombreux automatismes et c’est la répétition qui permet d’y arriver.
Convention
Dans tous les tutoriels que vous trouverez ainsi que dans la documentation officielle il y a une convention de nommage pour les boutons de la souris :
- Bouton gauche -> LMB (Left)
- Molette -> MMB (Middle)
- Bouton gauche -> RMB (Right)
En voici une schématisation :
Arranger les aires
J’ai dit que l’apparence de Blender peut être changée, on va le voir à présent au niveau des aires.
Une aire qui occupe tout l’espace
Par exemple il arrive de vouloir qu’une aire (donc un éditeur) occupe tout l’espace. Si vous regardez dans le menu View de l’éditeur 3D :
 Vous trouvez les deux options :
Vous trouvez les deux options :
- Toggle Fullscreen Area (Alt F10)
- Toggle Maximize Area (Ctrl Up ou Down Arrow)
Pour être honnête la différence entre les deux est assez mince. Avec la première option on obtient ceci :
Et avec la seconde :
Autrement dit dans ce dernier cas on garde l’entête et les panneaux ouverts, ce qui n’est pas le cas avec la première option. Pour revenir à la situation initiale il suffit d’utiliser la même commande.
Diviser une aire en 2 aires
On peut avoir besoin d’ajouter une aire, dans ce cas le seul moyen est de diviser une aire déjà présente. Si vous regardez dans le coin supérieur droit de l’éditeur 3D vous allez voir des petits traits en diagonale :
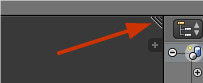 Lorsque vous passez le curseur au-dessus il apparaît une petite croix, cliquez (LMB) et maintenez le bouton tout en bougeant vers la gauche :
Lorsque vous passez le curseur au-dessus il apparaît une petite croix, cliquez (LMB) et maintenez le bouton tout en bougeant vers la gauche :
Il apparaît à la droite une nouvelle aire comportant aussi un éditeur 3D.
Évidemment ça fonctionne aussi verticalement :
Une autre façon de procéder est de faire un clic avec le bouton droit (RMB) au-dessus d’une limite entre deux aires :
Dans le menu qui apparaît choisissez Split Area.
Entrainez-vous à créer de nouvelles aires. Ça peut rapidement devenir un peu confus :
Fusionner 2 aires
Maintenant qu’on a créé plein d’aires il est temps d’apprendre à en supprimer. Pour le faire il faut fusionner 2 aires. On va utiliser le même repère dans l’angle de l’aire mais cette fois on va se déplacer vers l’extérieur de l’aire (LMB) :
Il apparaît une grosse flèche noire au milieu et quand on relâche le bouton de la souris l’aire située à droite disparaît. C’est le même fonctionnement pour fusionner deux aires placées verticalement :
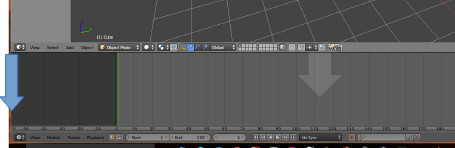 Une autre façon de procéder consiste à faire un clic avec le bouton droit (RMB) au-dessus d’une limite entre deux aires comme on l’a vu ci-dessus pour diviser une aire mais cette fois de choisir l’option Join Area :
Une autre façon de procéder consiste à faire un clic avec le bouton droit (RMB) au-dessus d’une limite entre deux aires comme on l’a vu ci-dessus pour diviser une aire mais cette fois de choisir l’option Join Area :
Permuter le contenu de deux aires
On peut aussi permuter le contenu de deux aires. On utilise toujours le petit triangle dans l’angle de l’aire mais cette fois on le clique en maintenant la touche Ctrl (Ctrl LMB). Le curseur se transforme en figurant la permutation des deux aires. Il suffit de relâcher le bouton de la souris au-dessus de l’aire qu’on veut permuter, n’importe laquelle.
Une nouvelle fenêtre pour une aire
On peu enfin carrément ouvrir une nouvelle fenêtre avec le contenu de l’aire. On utilise toujours le petit triangle dans l’angle de l’aire mais cette fois on le clique en maintenant la touche Maj (Maj LMB) et en bougeant la souris. C’est utile si on a plusieurs moniteurs.
Changer l’éditeur
Vous pouvez avoir n’importe quel éditeur dans n’importe quelle aire. Dans la partie gauche de l’entête figure un bouton qui offre ce menu si on le clique :
Vous pouvez alors choisir l’éditeur que vous voulez.
Cacher les menus de l’entête
Il peut arriver qu’une entête soit chargée, on peut alors cacher temporairement les menus. Il suffit d’un clic droit (RMB) sur l’entête :
 On choisit l’option Collapse Menus. Le menu est alors caché :
On choisit l’option Collapse Menus. Le menu est alors caché :
 Pour le retrouver on refait un clic droit (RMB) sur l’entête :
Pour le retrouver on refait un clic droit (RMB) sur l’entête :
 Et on choisit à nouveau Collapse Menus.
Et on choisit à nouveau Collapse Menus.
Les dispositions (screens)
On a vu qu’on peut organiser l’interface de Blender exactement comme on le désire. Mais on a vu également que lorsqu’on crée un nouveau projet on se retrouve avec l’organisation par défaut.
Blender propose déjà par défaut plusieurs dispositions selon le travail qu’on veut effectuer. Cliquez sur le bouton de la barre d’information à la partie supérieure de l’écran, là où se trouve la mention Default :
 Si vous sélectionnez par exemple Animation vous obtenez cette disposition :
Si vous sélectionnez par exemple Animation vous obtenez cette disposition :
Vous pouvez faire défiler les dispositions disponibles en maintenant la touche Ctrl et en utilisant les flèches droite et gauche.
Mais vous pouvez aussi avoir besoin de créer votre propre organisation. Voyons comment faire.
Une fois que vous avez peaufiné vos aires cliquez sur le bouton + :
 Une nouvelle disposition est crée avec un nom par défaut :
Une nouvelle disposition est crée avec un nom par défaut :
![]() Et c’est terminé ! Il vous suffit désormais de cliquer sur ce nom dans la liste pour retrouver votre organisation qui sera sauvegardée avec votre fichier blender. Par contre si vous commencez un nouveau projet vous ne disposerez pas de cette disposition.
Et c’est terminé ! Il vous suffit désormais de cliquer sur ce nom dans la liste pour retrouver votre organisation qui sera sauvegardée avec votre fichier blender. Par contre si vous commencez un nouveau projet vous ne disposerez pas de cette disposition.
Si vous désirez retrouver votre disposition pour tout nouveau projet il faut changer les valeurs par défaut. Une fois que vous avez créé votre disposition idéale faites Ctrl U :
Cliquez sur Save Startup File et vous avez changé le fichier par défaut avec le vôtre !
Vous connaissez maintenant tout ce qui est nécessaire concernant l’interface de Blender, on va ainsi pouvoir passer à autre chose !
Résumé
Dans ce premier article vous avez découvert l’interface de Blender et appris à :
- permuter l’emplacement de l’entête ou d’un panneau d’une aire avec la touche F5
- faire disparaître ou apparaître l’entête d’une aire avec LMB
- changer la dimension d’un panneau d’une aire avec LMB
- faire disparaître ou apparaître le Toolshelf avec la touche T
- faire disparaître ou apparaître le panneau des propriétés avec la touche N
- occuper tout l’espace avec une aire avec les touches Alt F10 ou Ctrl Up ou Ctrl Down
- diviser une aire en deux avec LMB ou avec le menu Split Area
- fusionner deux aires avec LMB ou avec le menu Join Area
- permuter le contenu de deux aires avec Ctrl LMB
- ouvrir une nouvelle fenêtre avec Maj LMB
- changer l’éditeur d’une aire
- cacher les menus des entêtes
- créer des dispositions (screens)
La suite c’est ici : la navigation.

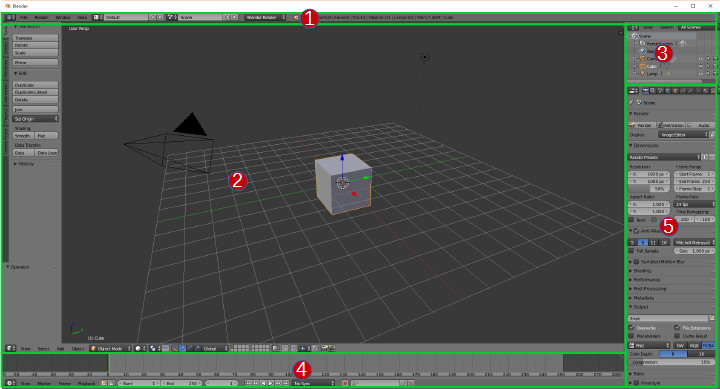
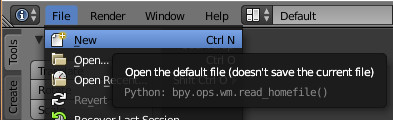

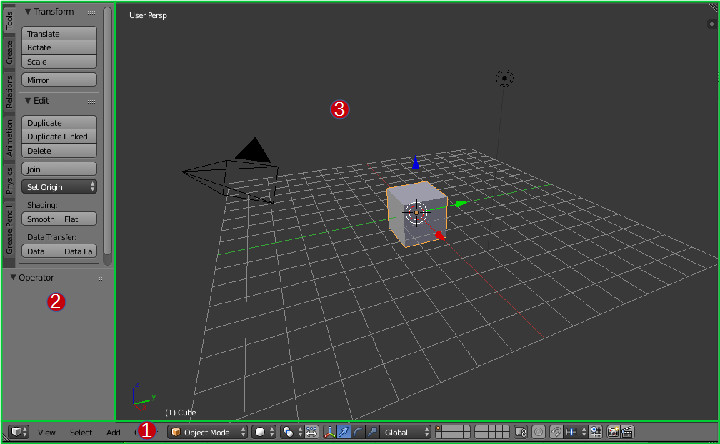

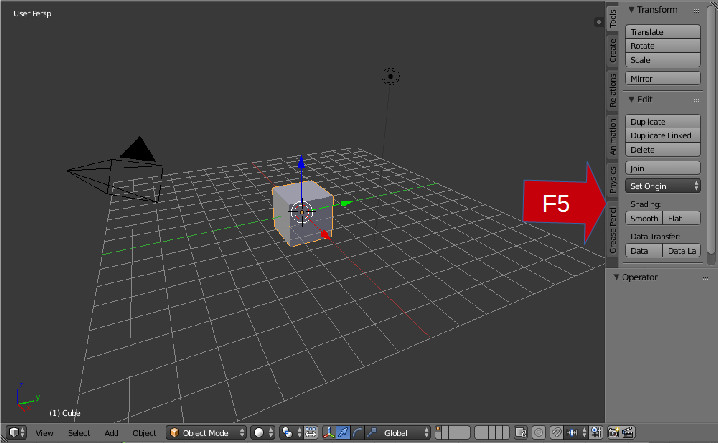

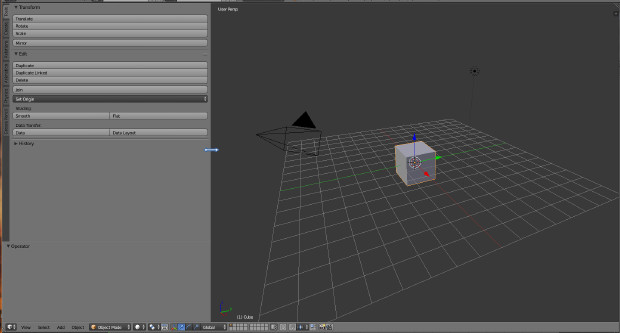


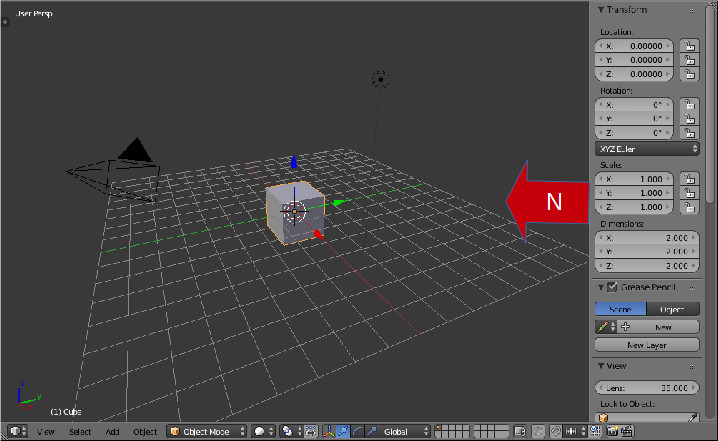
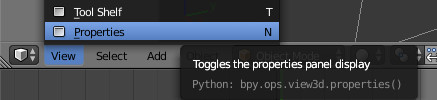



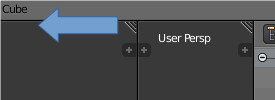

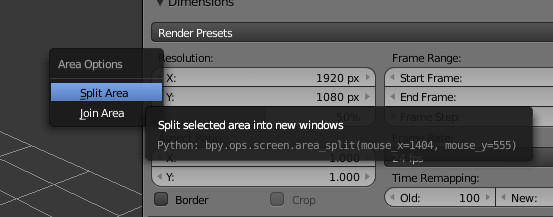

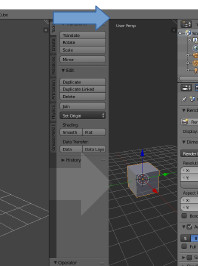

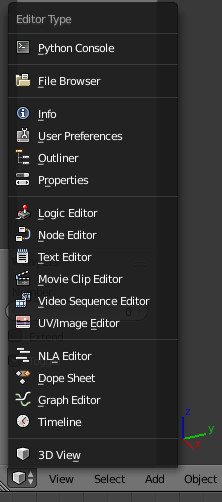


Bonjour,
Tutoriel efficace, efficient et édifiant ! Merci pour la clarté, la progression et la richesse du contenu !
– A noter, pour les utilisateurs de Mac usant de la MagicMouse qui ne possède pas de MMB (Middle Mouse Button) qu’il suffit d’utiliser la touche ALT en même temps que le LMB (Left Mouse Button). J’ai mis du temps à trouver mais ça fonctionne !