Maintenant que vous savez utiliser l’interface nous allons nous intéresser à un aspect très important qui concerne l’éditeur 3D qui est la navigation. Autrement dit comment on peut modifier l’affichage des objets pour les voir sous différents angles, à différentes distances…
Par défaut la vue 3D se présente ainsi :
On a vu lors du précédent article comment cacher l’entête ou le faire passer dans la partie supérieure, cacher le Toolshelf (touche T), faire apparaître le panneau des propriétés (touche N). Si vous avez des doutes reportez-vous à cet article.
Dans la région principale on a juste un cube. On est en mode Objet, ce qui est signalé ici :
 Si ce n’est pas le cas pour vous utilisez le menu pour vous y mettre (ou utilisez la touche Tab) :
Si ce n’est pas le cas pour vous utilisez le menu pour vous y mettre (ou utilisez la touche Tab) :
Nous verrons dans de prochains articles les autres modes.
Perspective et vue orthographique
Si vous regardez dans le coin supérieur gauche vous trouvez la mention User Persp :
 Ce qui signifie que vous êtes en perspective, donc une vue naturelle des objets. Dans ce mode les objets lointains semblent plus petits que les objets proches, on a des lignes de fuites :
Ce qui signifie que vous êtes en perspective, donc une vue naturelle des objets. Dans ce mode les objets lointains semblent plus petits que les objets proches, on a des lignes de fuites :
Il existe un autre mode, qui est orthographique, dans lequel tout est mis à plat. Pour passer d’un mode à l’autre on utilise la touche 5 du clavier numérique. Lorsqu’on passe en mode orthographique c’est mentionné dans le coin supérieur gauche :
Ça peut vous paraître étrange de prime abord mais c’est surtout dans ce mode que nous travaillerons et vous comprendrez vite pourquoi.
Le changement de mode peut aussi se faire à partir du menu View :
Mais c’est tellement plus facile par le clavier que vous n’utiliserez jamais cette possibilité. Donc notez bien cette touche que vous utiliserez souvent :
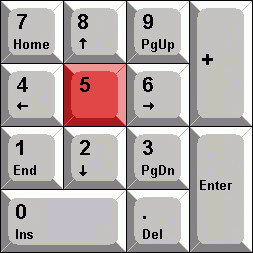 Les vues et la rotation
Les vues et la rotation
Par défaut le cube est vu de trois quart. Il existe des vues standards, vous les trouvez dans le menu View :
Vous les trouvez avec leurs raccourcis. Voici un résumé visuel :
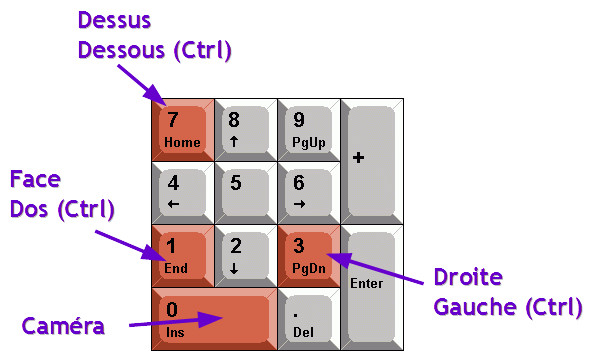 Voici par exemple ce que donne une vue de face, donc obtenue avec la touche 1 :
Voici par exemple ce que donne une vue de face, donc obtenue avec la touche 1 :
On ne voit évidemment plus qu’une seule face du cube. vous remarquez aussi dans le coin supérieur gauche que maintenant il est précisé Front (face), alors qu’avant on avait User (utilisateur), c’est à dire un angle quelconque.
Mais quelle est la vue Camera ? La finalité lorsque vous créez un objet 3D est d’en avoir un rendu. Il y a une caméra sur la scène, c’est l’objet qui apparaît en orange sur cette image :
 Selon sa distance et son orientation on aura évidemment pas le même rendu. On verra plus tard comment on utilise cette caméra. Retenez pour l’instant qu’on obtient sa vue avec la touche 0 avec ce résultat par défaut :
Selon sa distance et son orientation on aura évidemment pas le même rendu. On verra plus tard comment on utilise cette caméra. Retenez pour l’instant qu’on obtient sa vue avec la touche 0 avec ce résultat par défaut :
Il existe une commande spéciale (Ctrl Alt Q) qui permet de diviser la vue en 4 :
Vous avez ainsi une vue de dessus, une vue de face, une vue de droite et la vue de la caméra.
Cette vue spéciale est également accessible à partir du menu View :
Les vues orthogonales c’est bien mais souvent on a besoin d’angles intermédiaires. On utilise encore les touches du clavier pavé numérique, en voici un résumé :
La rotation est à chaque fois de 15°, on a donc accompli un quart de tour au bout de 6 actions dans le même sens.
Vous pouvez enfin effectuer une rotation quelconque en utilisant la molette de la souris (MMB), il suffit de cliquer sur la vue avec la molette, de la maintenir et de bouger la souris :
Entrainez-vous avec les vues et les rotations, vous en aurez besoin en permanence !
Panoramique
Par défaut le cube apparaît au centre de la vue 3D. Comment faire pour le décaler horizontalement ou verticalement ? La première solution est encore avec le pavé numérique, les mêmes touches que la rotation mais en maintenant la touche Ctrl en même temps :
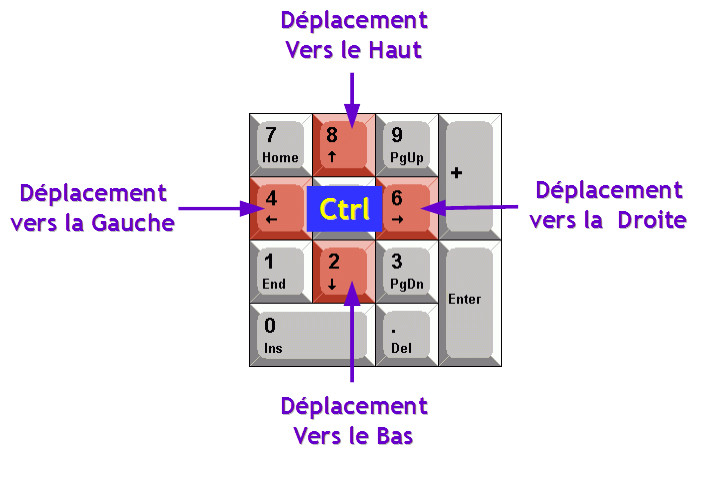 Attention ! C’est la vue qui se déplace, par les objets. Donc si on a un déplacement vers la gauche l’effet est un déplacement du cube vers la droite et ainsi de suite.
Attention ! C’est la vue qui se déplace, par les objets. Donc si on a un déplacement vers la gauche l’effet est un déplacement du cube vers la droite et ainsi de suite.
Vous pouvez enfin effectuer un déplacement quelconque en utilisant la molette de la souris (MMB) associée à la touche Maj :
Zoom
On peut également avancer ou reculer le point de vue ce qui a pour effet d’afficher plus ou moins de choses mais avec la contrepartie de les agrandir ou les diminuer. On utilise les touches + et – du pavé numérique :
On peut zoomer de façon libre en utilisant soit Ctrl + MMB, soit la molette de la souris :
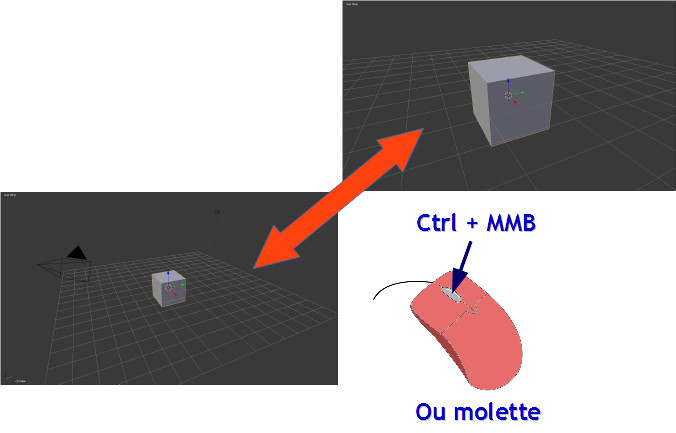 Il est aussi possible d’utiliser l’outil de délimitation accessible avec Maj + B ou dans le menu View :
Il est aussi possible d’utiliser l’outil de délimitation accessible avec Maj + B ou dans le menu View :
Il suffit ensuite d’utiliser la souris (LMB) pour tracer un rectangle avec les lignes repères :
On relâche le bouton de la souris et le zoom s’effectue.
Alignement de la vue
Pour la suite de cet article vous aurez besoin d’avoir plusieurs objets. Comme je ne vous ai pas encore appris à en créer je vous propose de télécharger un fichier qui contient plusieurs cubes. On va en profiter pour voir comment on ouvre un fichier Blender. Ça se passe dans le menu File :
 Vous devez vous retrouver avec plusieurs cubes :
Vous devez vous retrouver avec plusieurs cubes :
Ils ont des rotations différentes, ça va nous servir. Vous devez avoir le cube vert sélectionné (il a le contour orangé et les flèches colorées), si ce n’est pas le cas faite un clic droit (RMB) dessus.
Vue relative
Maintenant on va se poser une question. On sait activer différentes vues orthogonales, dessus, dessous, face… il s’agit là d’orientation globale par rapport à la scène. Maintenant observez le cube verts sélectionné, il a une rotation par rapport à la scéne, si on active la vue de dessus on va obtenir ceci :
On voit tout naturellement deux faces du cube vert. Maintenant ce qui serait bien c’est d’avoir une vue supérieure locale au cube vert, qui donc n’afficherait que sa face supérieure. Voyons comment réaliser cela. Utilisez les touches Maj 7 ou choisissez cette option dans le menu View :
Donc on aligne la vue sur le haut du cube actif, ce qui donne :
Comme le cube a une rotation on obtient pas la vue de dessus globale mais celle qui est alignée sur la face haute du cube. Voici un récapitulatif :
La seule différence avec les vues globales est qu’on ajoute la touche Maj.
Voir l’objet sélectionné ou une portion de la scène
Lorsque vous aurez de nombreux objets présent sur une scène il risque d’y avoir un peu de confusion visuelle. Il y a des commande pour se focaliser sur l’objet sélectionné. Vous avez par exemple cette vue :
Et vous voulez vous intéresser uniquement au cube vert sélectionné. Utilisez la touche du pavé numérique avec le point :
Vous obtenez cette vue :
Vous avez centré la vue sur le cube sélectionné et effectué un zoom. On peut aussi le faire à partir du menu View :
Une autre façon de faire consiste à passer en vue locale. On fait exactement comme ci-dessus mais en plus tous les autres objets deviennent invisibles. Pour le faire utilisez cette fois la touche avec la barre oblique (slash) :
Ça ressemble beaucoup à la précédente mais les autres cube ont disparu. utilisez la même touche pour les faire revenir.
Par fois vous voulez voir juste une portion de la scène sans être distrait par tout ce qui se trouve autour. Vous pouvez utiliser les touche Alt B pour délimiter ce que vous voulez voir :
 Vous créez un rectangle avec la souris (LMB) :
Vous créez un rectangle avec la souris (LMB) :
Quand vous relâchez le bouton de la souris vous n’avez plus dans votre vue que ce que vous avez délimité :
Remarquez que vous avez ainsi découpé des cubes. Pour revenir à la situation normale ce sont les mêmes touches à utiliser. La commabde est aussi accessible à partir du menu View :
Aligner la caméra sur la vue
Une autre action intéressante est de pouvoir aligner la caméra sur la vue. Vous savez déjà que vous pouvez obtenir ce que voit la caméra avec la touche 0 du pavé numérique :
C’est une vue spéciale avec une délimitation de ce qui sera rendu. Supposons que vous avez maintenant cette vue :
Et vous voulez que la caméra s’aligne sur cette vue. Utilisez les touches Ctrl Alt 0 :
La commande est aussi accessible à partir du menu View :
Vue et curseur
Vous avez sans doute remarqué sur les vues un élément constitué d’un cercle et de quatre petits traits rayonnants. je l’ai cerclé dans la vue ci-dessous :
On parlera longuement de cet élément qui est le curseur, un point de repère important de la vue 3D. Remarquez que lorsque vous cliquez n’importe où sur la vue (LMB) le curseur se positionne à cet emplacement. On peut centrer la vue sur le curseur avec les touches Alt Home :
Par exemple vous avez cette vue :
Vous voyez le curseur décalé sur la gauche. Utilisez les touches Alt Home et vous obtenez cette vue centrée sur le curseur :
On peut accéder également à cette commande à partir du menu View :
En résumé
Ce chapitre est assez dense et chargé, je vous conseille de vous entraîner avec tout ce qui y est présenté pour être à l’aise pour la suite des articles. Nous avons dans ce chapitre :
- ouvert un fichier Blender
- découvert les vues orthographique et en perspective
- effectué des rotations de la vue
- effectué des panoramique de la vue
- effectué des zooms de la vue
- aligné la vue sur l’objet sélectionné
- délimité la vue à l’objet sélectionné ou à une portion des objets
- aligné la caméra sur la vue
- aligné la vue sur le curseur
La suite c’est ici : translation.







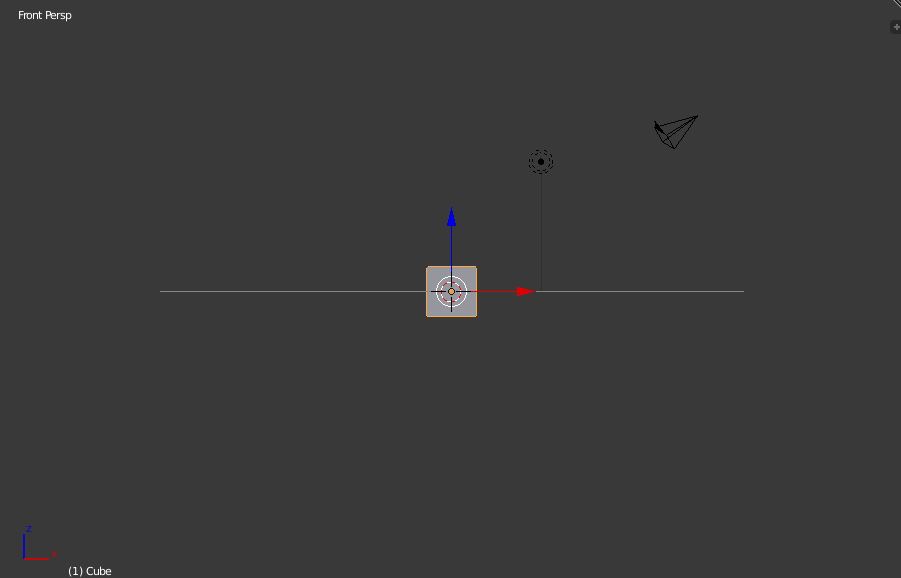

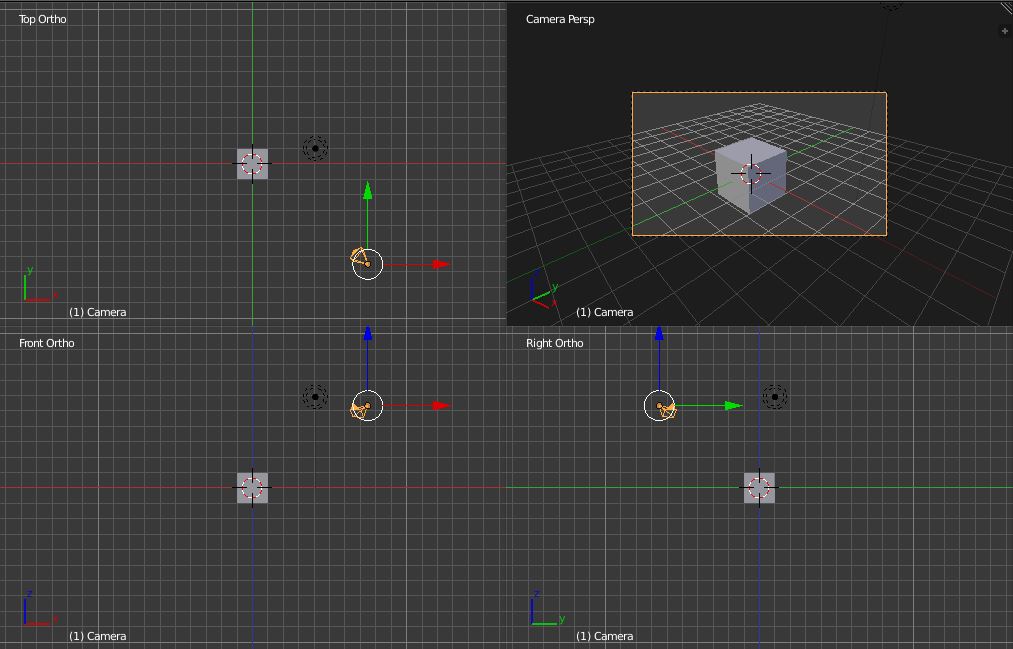
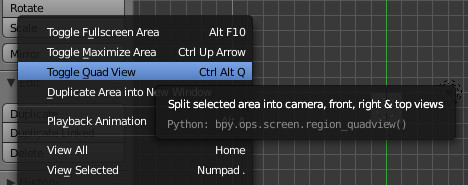



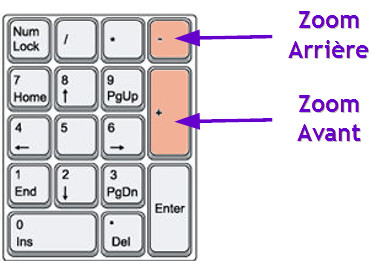
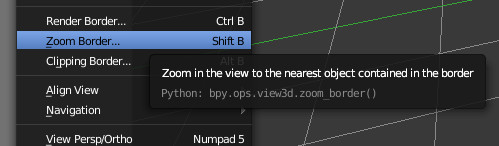

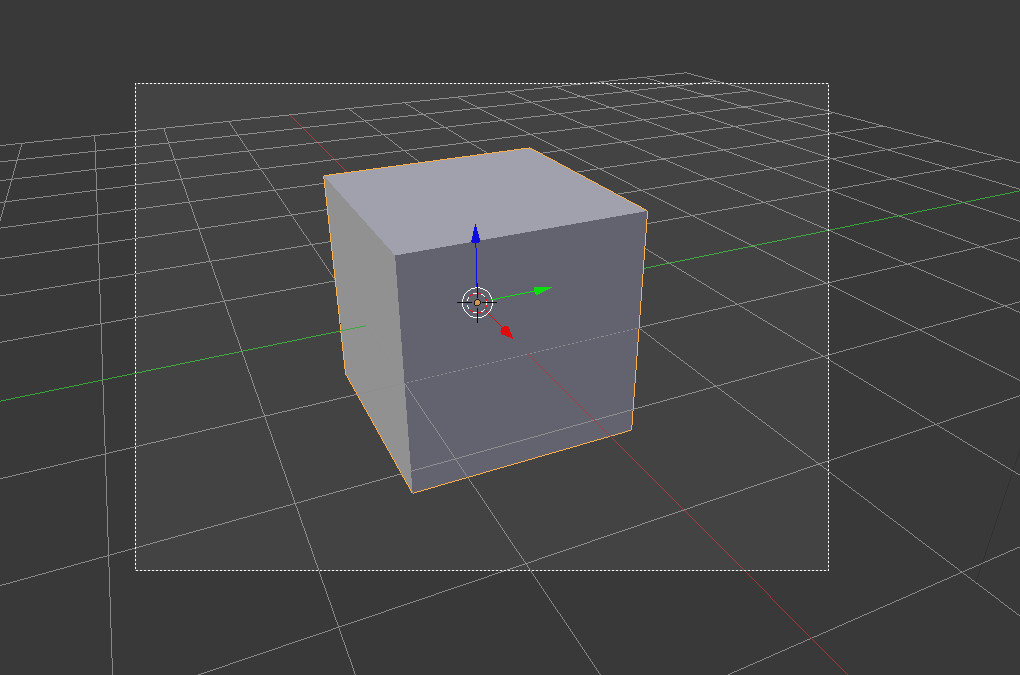

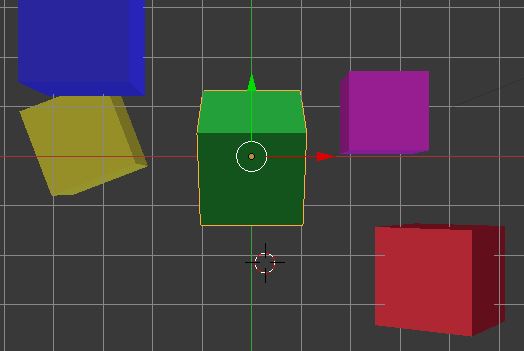

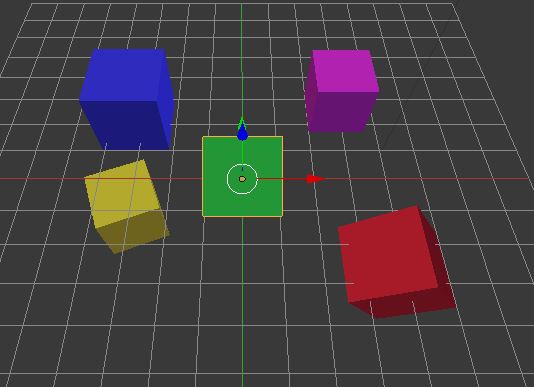
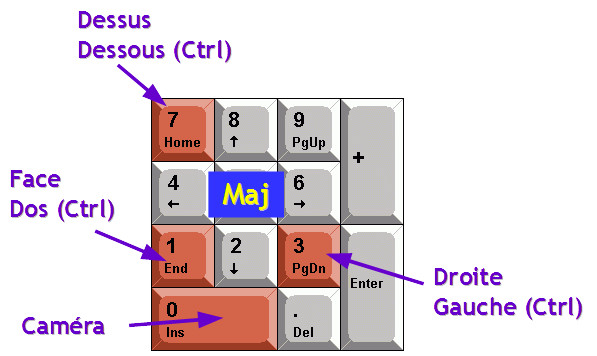
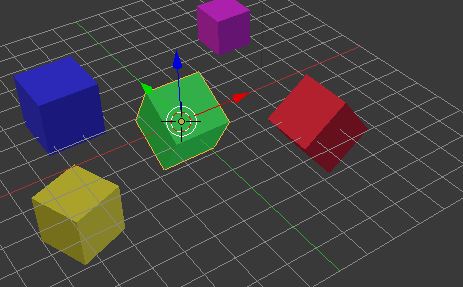
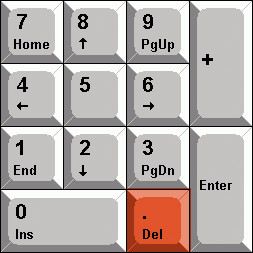
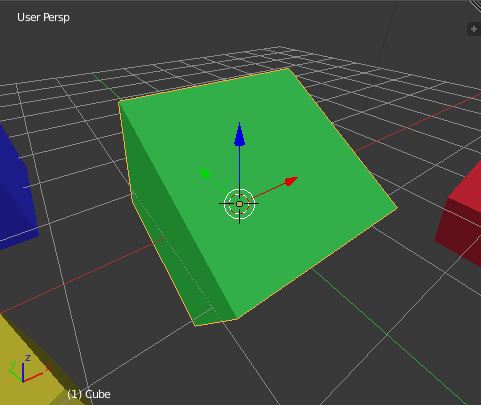
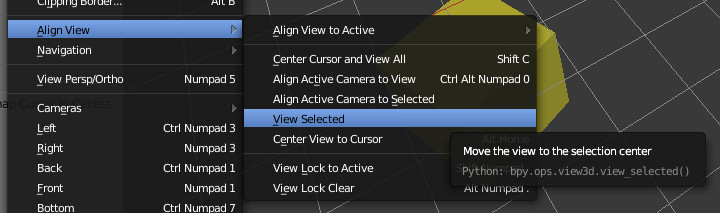



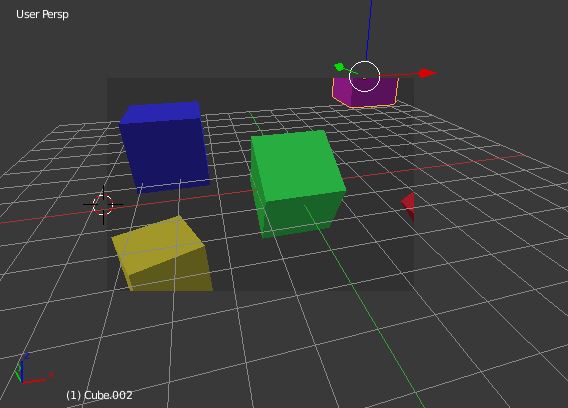
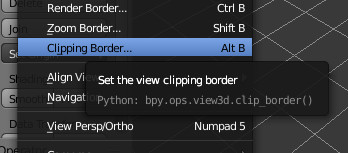

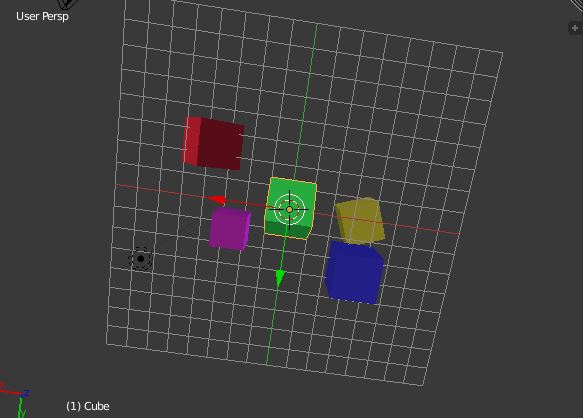
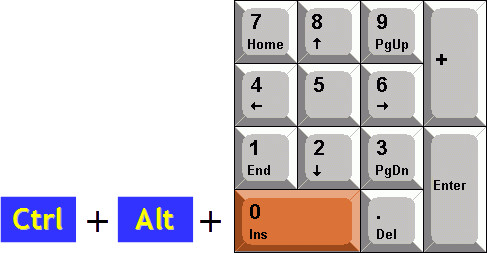
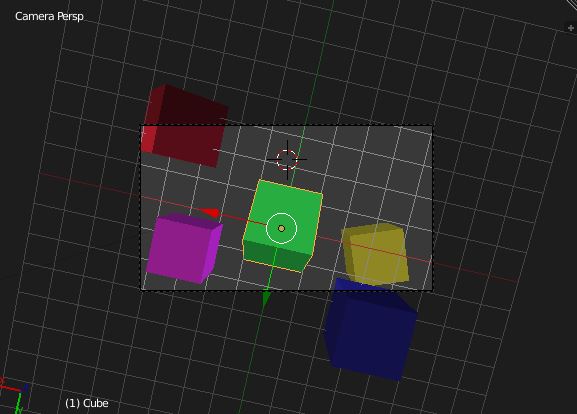






Soyez le premier à commenter