Tout ce que nous avons vu dans les deux articles précédents pour les translations et les rotation vont nous servir pour les changements de dimensions. Avec les translations et les rotations on conservait l’intégrité du cube mais maintenant on va le déformer, c’est parti…
Dimensionnement avec le manipulateur
Commençons par voir comment effectuer un dimensionnement de notre cube. Une façon simple de le faire est d’utiliser le manipulateur. Par défaut il fait apparaître les flèches des axes. Vous pouvez le changer en cliquant sur le bouton avec le trait se terminant par un petit carré :
Le manipulateur change alors d’aspect :
On se retrouve avec 3 traits pour représenter les 3 axes, chaque trait se termine par une poignée (un petit cube). Il suffit de cliquer sur une des poignées pour changer la dimension du cube sur l’axe correspondant.
Par exemple si j’utilise la poignée verte :
Le cube se déforme sur l’axe Y en bougeant la souris. Vous pouvez suivre l’évolution de la valeur dans la zone correspondante du panneau des propriétés :
Là vous êtes peut-être un peu pensif pour déterminer la différence entre Scale et Dimensions. Je vais vous éclairer :
- Scale : c’est une valeur proportionnelle, donc un rapport de dimensions entre les axes
- Dimensions : ce sont les dimensions réelles de l’objet
Quel intérêt y a-t-il à avoir deux groupes de valeurs puisqu’elles se suivent fidèlement ? On va voir plus loin dans cet article qu’on peut appliquer les transformations, c’est à dire revenir à des valeurs 1 pour le scale alors que les dimensions restent ce qu’elles sont. Il est alors important de connaître ces valeurs.
Comme on l’a fait pour la translation et la rotation vous pouvez entrez la valeur de la déformation dans la zone de saisie (ici je change le scale mais je pourrais aussi changer la dimension) :
Remarquez aussi dans le Toolshelf (le panneau sur la gauche de l’éditeur 3D) un panneau qui s’ouvre dès que vous faites un dimensionnement :
On y trouve un vecteur avec, de façon un peu surprenante la même valeur sur chaque axe alors que je n’ai bougé que la poignée sur l’axe Y. On voit aussi apparaître l’axe de contrainte qui est bien l’axe Y que j’ai choisi. Le fait de changer ici la valeur pour X ou Z n’a aucun effet à cause de la contrainte de l’axe. Je suis toutefois dérangé par ce vecteur…
Ce n’est pas la seule façon de faire un dimensionnement avec précision. Faite un essai en appuyant sur la touche Maj après avoir cliqué sur la poignée. Que constatez-vous ? Le cube se déforme beaucoup plus lentement (10 fois plus lentement pour être exact). Cette action vous permet une grande précision.
Le snapping
Annulez tous les dimensionnements que vous avez faits en tapant Alt S, (c’est l’équivalent du Alt G qu’on a vu précédemment pour les translations et du Alt R pour les rotations). Ce qu’on peut aussi faire à partir du menu Object :
Utilisez à nouveau une poignée pour dimensionner le cube mais cette fois appuyez préalablement sur la touche Ctrl. Que constatez-vous ? Le cube se déforme par petits sauts (snapping) de 0,1 unité :
Faites maintenant un essai en utilisant Ctrl Maj. Cette fois le dimensionnement se fait avec un pas de 0,01 unité.
En résumé :
- Ctrl avant ou après avoir cliqué sur la poignée : le cube se déforme par pas de 0,1 unité
- Ctrl Maj après avoir cliqué sur la poignée : le cube se déforme par pas de 0,01 unité
Comme pour les translations et les rotation il est possible d’imposer le snapping de façon systématique en utilisant ce bouton avec un fer à cheval :
Une fois que vous avez activé cette option le snapping est systématique sans avoir à utiliser la touche Ctrl.
Utilisation du clavier
Maintenant effacez le manipulateur (Ctrl Espace), nous allons voir une autre façon d’effectuer un dimensionnement sans cet outil.
Avec le cube sélectionné tapez sur la touche S (Scale) du clavier. Vous pouvez changer toutes les dimensions du cube en bougeant la souris :
Pour fixer la dimension il suffit de cliquer avec le bouton gauche (LMB). Pour annuler l’action cliquer sur le bouton droit (RMB) ou utilisez la touche Echap.
Ce que je vous ai dit plus haut concernant l’utilisation des touches Ctrl et Maj reste valable dans ce cas mais dans les 3 dimensions.
Cette liberté de mouvement est pratique mais des fois on veut suivre tranquillement un axe. Rien de plus simple, il suffit d’utiliser la touche correspondant au nom de l’axe juste après le S. Autrement dit :
- S X : on dimensionne sur l’axe X
- S Y : on dimensionne sur l’axe l’axe Y
- S Z : on dimensionne sur l’axe Z
Par exemple si je fais S X :
Le cube est contraint de se déformer uniquement sur l’axe X.
Il existe une autre possibilité de contraindre le dimensionnement selon un axe en utilisant le bouton central de la souris (MMB). Le mieux est de faire un essai, commencez par un S puis MMB :
L’axe sur duquel s’effectue le dimensionnement s’adapte au déplacement de la souris. Essayez !
Pour en finir avec ces dimensionnements vous pouvez aussi entrer une valeur numérique après les touches, par exemple si vous faites S X 10 Entrée le cube va se déformer de 10 unités sur l’axe X. Si vous regardez dans la partie inférieure gauche lorsque vous faites ce genre de manipulation vous allez avoir des informations :
Ici on demande un dimensionnement de 10 unités sur l’axe global X (par contre ça ne fait que 5 pour le scale, vous suivez ?).
Dimensionnement local
Comme on l’a déjà constaté le cube qui est en place quand on ouvre Blender est sagement orienté selon les axes globaux et tous les dimensionnements qu’on a vus déforment le cube selon ces axe globaux. Mais si on effectue une rotation le cube n’est plus aligné sur les axes globaux. Si on fait alors un dimensionnement su un axe que va-t-il se passer ? Faisons un essai avec par exemple un cube qui a une rotation de 45° sur l’axe Y et en faisant alors S X :
On se rend compte que le dimensionnement se faite sur le plan des axes X et Z et pas sur celui de l’axe Y.
Pour faire un dimensionnement locale sur un axe, il suffit de passer par le menu comme on l’a déjà vu, par exemple avec Alt Espace :
Le manipulateur s’aligne sur les axes locaux du cube :
Les dimensionnements s’effectuent maintenant par sur ces axes locaux :
On a vu comment agir en local avec le manipulateur, qu’en est-il avec le clavier ? Même si vous avez sélectionné Local dans le menu les commandes clavier ne changent pas. Autrement dit lorsque vous faite S X vous activez l’axe X global dans tous les cas. Alors comment faire ? Il faut doubler le nom de l’axe (comme pour les translations et les rotations), donc dans ce cas S X X :
On active alors l’axe X local du cube.
Origine du dimensionnement
le dimensionnement est dépendant de la position du point origine de l’objet qui sert de référence. Dans ce que nous avons vu ci-dessus le dimensionnement se fait de façon uniforme autour du centre du cube puisque par défaut c’est là que se situe son point origine. Mais regardez ce qui se passe si on le change. Dans un cube de base cliquez sur une face pour déplacer là le curseur 3D :
Maintenant déplacez le point d’origine sur le curseur 3D :
Maintenant l’origine du cube est sur le curseur :
Maintenant si vous dimensionnez par exemple le cube sur son axe Y la face de gauche ne bouge pas puisque le dimensionnement se fait par rapport au point origine du cube :
Appliquer les transformations
On l’a déjà vu pour les translations et les rotations, lorsque vous faites des dimensionnements ils s’accumulent. Si on fait plusieurs dimensionnements on en arrive à une dimension quelconque du cube. Par exemple :
Ça pourrait m’arranger de ramener ces valeurs à 1 en disant que le cube est actuellement avec des valeurs unitaires. On peut passer par le menu Object pour le faire :
Je peux aussi appeler le menu avec Ctrl A :
Les valeurs (Scale) reviennent à 1 :
Mais le cube conserve ses dimensions.
Le shading
Je conserve l’appellation anglaise parce que je ne trouve pas de traduction satisfaisante. Le shading c’est la façon dont les objets apparaissent dans la vue 3D. Par défaut on a cet aspect :
On voit un objet solide avec des faces pleines, quelque chose de relativement réaliste. Selon ce qu’on veut faire ce n’est pas forcément la meilleure option, voyons ce qu’on a à disposition. Cliquez sur le bouton de l’entête qui représente juste une boule :
La valeur par défaut est Solid. L’autre mode que vous utiliserez fréquemment est Wireframe :
Vous pouvez passer du mode Solid au mode Wireframe et réciproquement avec la touche Z.
Dans ce mode on ne voit que les traits de construction, comme du fil de fer. L’avantage c’est qu’on voit à travers l’objet.
Le mode Rendered correspond à ce qui sera rendu visuellement au final :
Bon là ce n’est pas encore très joli parce qu’on a pas texturé ce cube. On utilise rarement ce mode parce qu’il réclame beaucoup de calcul et devient vite ingérable lorsqu’on a une vue chargée.
On aura l’occasion de voir les autres possibilités dans les prochains articles.
Résumé
Dans cet article on a :
- effectué des dimensionnements avec le manipulateur
- utilisé le snapping pour contrôler le dimensionnement
- utilisé le clavier pour effectuer des dimensionnements
- découvert le dimensionnement sur les axes locaux
- appliqué les transformations
- découvert de shading
La suite c’est ici : les objets : sélections et calques.



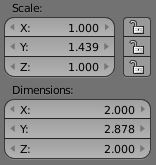


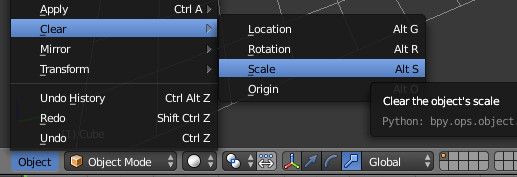
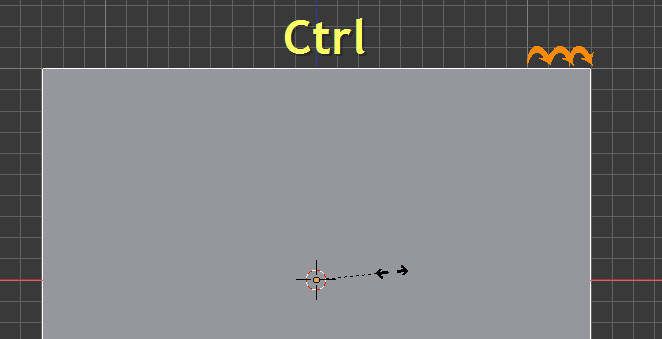
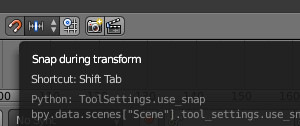

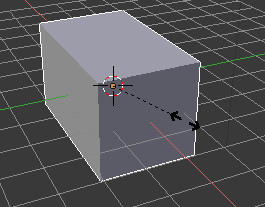
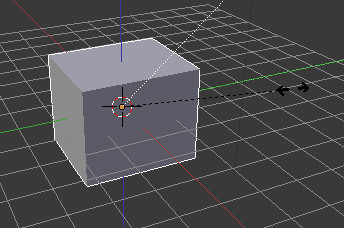
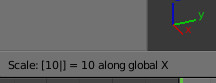


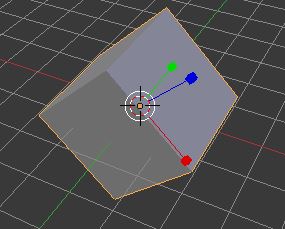







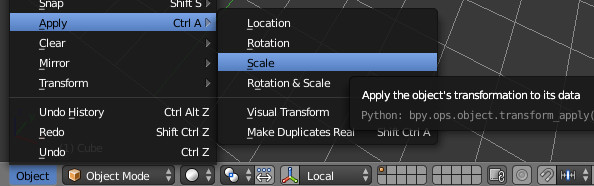
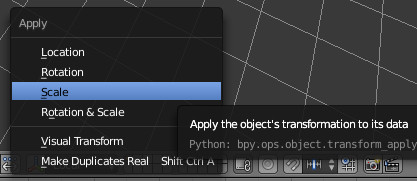


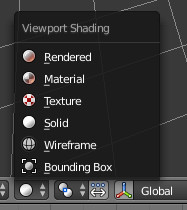
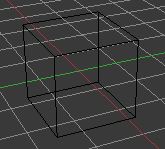

Soyez le premier à commenter