Pour le moment nous nous sommes contentés de faire du modelage et nous avons désormais de solides outils à notre disposition. Il est temps d’aborder d’autres considérations. Dans cet article nous allons voir comment transformer le sinistre gris qui tapisse les objets que nous avons créé, leur donner un peu de couleur et changer leur apparence.
Le rendu
Ouvrez Blender, vous avez le cube par défaut. Pressez la touche F12 :
Blender a transformé notre cube, qui est un objet en 3D, en une image en 2D. On se rend compte qu’il y a un éclairage par défaut puisque 2 faces sont éclairées et l’autre est sombre. Le cube est gris et a un aspect de plastique assez neutre.
On peut aussi générer le rendu à partir du menu Render :
Une fois que la vue a été calculée (pour le simple cube c’est rapide mais imaginez une scène très chargée) on peut retrouver ce rendu par le menu ou avec F11.
Pour sortir du rendu il suffit de presser Echap.
Pour le moment on ne va pas aller voir de près les paramètre et options du rendu, on se contentera des valeurs par défaut.
Mais il y a une chose très importante à savoir, Blender dispose de deux moteurs de rendu très différents :
- Blender Internal : c’est le moteur historique, rapide et flexible, qui permet de créer des matériaux réalistes, parfaitement adapté à l’animation, il est activé par défaut,
- Cycles : c’est un nouveau moteur très proche de la réalité physique. Il permet de créer des images très réalistes. Il semblerait que ce soit le futur moteur par défaut de Blender mais il est encore en développement et il ne sait pas encore tout faire.
Alors lequel utiliser ? La réponse n’est pas facile. Mais je pense que le mieux est de regarder vers l’avenir et sans conteste ce sont les cycles qui s’imposent.
Pour changer le moteur c’est tout simple, ça se passe dans ce menu en haut de la fenêtre :
Sélectionnez Cycles Render. Si vous faites maintenant un rendu (F12) l’aspect est différent du précédent :
Un gros avantage des cycles c’est qu’on peut utiliser le processeur de la carte graphique. Ouvrez le panneau des préférences (Ctrl Alt U ou le menu File). Cliquez sur le panneau System et trouvez Compute Device :
Selon votre carte graphique vous aurez des possibilités différentes. Fermez le panneau en cliquant sur Save User Settings pour mémoriser vos choix.
Dans le panneau de rendu sélectionnez GPU Compute dans Device :
Pour comparer avec le CPU passez en visualisation de rendu :
Dans ce mode le rendu est calculé en temps réel dès que vous faites un changement, par exemple pour faire une rotation de la vue. Comparez le temps de calcul dans les deux situation : CPU et GPU. Ça ne sera peut-être pas flagrant avec un cube mais essayez avec Suzanne.
La lumière
Les lampes classiques de Blender ne sont pas trop adaptées pour les cycles. En effet ce sont des sources ponctuelles pas trop réalistes. Supprimez la lampe par défaut (RMB X D). Et ajoutez un panneau (Maj M P), faites lui une rotation de 100° sur l’axe X (R X 100) et décalez le du cube (G) :
Passez en vue de dessus (Numpad 7) et positionnez le panneau par là (un peu de rotation et de translation) :
Revenez dans une vue de 3/4 et passez en mode de rendu :
On ne voit plus grand chose parce qu’on a enlevé la lampe. On va arranger ça…
Par défaut un objet n’a pas de matériau, on va donc en ajouter un (le panneau doit toujours être sélectionné). Ouvrez le panneau des matériaux, cliquez sur New :
Blender nomme le matériau par défaut ainsi :
On peut évidemment changer ce nom mais pour le moment ça ira très bien. Ouvrez le panneau Surface et entrez ces valeurs :
Le panneau devient émetteur de lumière (c’est un matériau spécial) et il éclaire le cube :
Le résultat est plutôt sympathique par rapport au rendu avec le moteur de base. Maintenant je vais vous expliquer pourquoi on parle de cycles. En fait le moteur procède par passes successives (cycles) en améliorant à chaque fois le rendu. Par défaut il fait 10 passes. Regardez la valeur de Samples dans ce panneau :
Dans le Preview (prévisualisation) on a la valeur 10. Mettez par exemple 1000 et regardez ce qui se passe. Regardez en haut le repère qui vous permet de savoir où en est le calcul :
Évidemment avec la valeur 1000 le cube est plus joli :
Par contre la réactivité quand vous modifiez quelque chose n’est plus trop au rendez-vous. Trouvez la bonne valeur selon votre configuration (si vous entrez 0 le calcul ne s’arrête jamais).
La couleur
Pour nos essais on va supprimer le cube (X D) et ajouter Suzanne (Maj M M). Pour qu’elle soit plus jolie ajoutez un modificateur Subdivision Surface avec 5 subdivisions. Avec le panneau lumineux qu’on a prévu ci-dessus sans matériau elle apparaît ainsi :
Ajoutez lui un matériau comme on l’a vu ci-dessus. Par défaut il s’appelle Material.002, changez son nom pour Suzanne :
Pour la surface par défaut on a Diffuse BSDF :
BSDF fait référence à une fonction mathématique qui détermine comment la lumière est réfléchie par une surface dans la réalité et c’est cette fonction que Blender utilise. Un rayon de lumière aura un parcours assez complexe en rebondissant d’une surface à une autre, en perdant à chaque fois un peu d’intensité, jusqu’à se perdre dans le vide.
La couleur diffuse est tout simplement la couleur d’un matériau lorsqu’on l’éclaire et qu’il réfléchit la lumière dans toutes les directions. Si vous cliquez sur le bandeau gris clair vous obtenez une petite fenêtre pour définir la couleur :
Vous avez à disposition 3 systèmes :
- RBG : vous réglez la valeur de chaque primaire additive (Rouge, Vert, Bleu)
- HSV : vous réglez la valeur de chaque composante : Hue (la teinte), Saturation (l’intensité), Value (la brillance)
- Hex : vous entrez la valeur en hexadécimal
Si vous ne maîtrisez pas ces systèmes voici une lecture utile. Il y a aussi une pipette pour récupérer une couleur n’importe où.
Si on change la couleur du matériau on le visualise dans la prévisualisation (panneau Preview) et aussi directement dans la vue 3D :
Les nœuds
Créez une nouvelle aire au-dessus de l’éditeur 3D (si vous avez oublié comment on fait aller jeter un œil ici) et ouvrez un Node Editor (éditeur de nœuds) avec Suzanne sélectionnée :
Cet éditeur de nœuds joue un rôle fondamental dans la création de matériaux car il permet de combiner des effets. On retrouve les paramètres qu’on a vus avec le Diffuse BSDF et la couleur, le tout connecté à la surface (dans Material Output). Vous pouvez changer ces paramètres à ce niveau avec le même effet.
Dans le panneau Surface changez la surface pour Glossy BSDF :
Regardez le changement dans les nœuds :
Glossy est destiné aux matériaux brillants, comme le métal. Suzanne a maintenant une curieuse allure :
Pour améliorer le rendu on va mettre un fond pour que la lumière se promène un peu. Ajoutez un cube, supprimez 3 faces et agrandissez-le (Vous devriez maintenant savoir faire tout ça facilement) :
Le calcul sera évidemment un peu plus long mais le résultat plus convaincant :
Dans la réalité une surface n’est jamais totalement mate (Diffuse) ou réfléchissante (Glossy), c’est toujours un dosage des deux. Alors je vous propose de mélanger le Diffuse et le Glossy. Revenez en mode Diffuse pour Suzanne. Mettez le curseur de la souris dans l’éditeur de nœuds et tapez Maj A H G :
Ça a pour effet d’ajouter un Glossy :
Pour le moment il n’est connecté à rien. Maintenant avec Maj A H M ajoutez un Mix Shader (un mélangeur de shaders) :
Déplacez le entre le Diffuse et le Material Output, les connexions vont s’adapter pour le rendre intermédiaire :
Connectez le Glossy au Mix Shader (LMB sur le point vert et glisser jusqu’à l’autre point vert) :
Dans le Mix Shader vous avez le facteur (Fac) qui détermine la proportion de chaque shader. Par défaut il est à 0.5, ce qui signifie qu’il y a une proportion égale de chacun. Et voilà le résultat :
On obtient quelque chose de bien plus réaliste ! Jouez avec le facteur pour voir l’effet.
Vous avez compris que la création de matériaux consiste à doser ainsi les effets et l’éditeur de nœuds est l’outil pour le faire. Mais le panneau Surface s’est adapté en conséquence :
La surface est maintenant gérée par le Mix Shader et vous pouvez gérer tous les paramètres à partir de là.
Les textures
Pour obtenir certains matériaux il ne suffit pas de régler la manière dont la lumière réagit avec la surface comme on a commencé à le voir ci-dessus, par exemple pour obtenir du marbre ou du bois, il est alors nécessaire d’appliquer une texture. On va voir qu’avec l’éditeur de nœuds c’est d’une grande simplicité !
Avec le curseur de la souris dans l’éditeur de nœuds faites Maj A T W pour ajouter un texture de vagues (Waves) et connectez son point jaune avec celui du Diffuse :
Si vous regardez le panneau Surface maintenant la couleur est gérée par la texture :
Et voilà Suzanne avec des vagues :
C’est ce qu’on appelle une texture procédurale, c’est à dire calculée. Vous avez plein de paramètres pour vous amuser avec les vagues :
On pourrait relier la texture non plus au Diffuse mais au Glossy :
Avec ce résultat :
Vous l’avez compris, on peut beaucoup s’amuser avec ces nœuds ! Par exemple connectez la texture non plus à la couleur mais à la rugosité (Roughness) :
Voilà le résultat :
Il suffit de jouer avec les paramètres pour se rendre compte qu’on dispose d’une palette presque infinie de possibilités !
Maintenant supprimez la Wave Texture et ajoutez une Checker Texture (Maj A T C) et connectez sa sortie Fac (facteur) à l’entrée Fac du Mix Shader avec le Scale à 12 :
Le dosage entre le Diffuse et le Glossy est maintenant géré par la texture ! Voilà le résultat :
Le monde
Il est possible d’avoir une lumière ambiante comme dans la réalité. Cliquez sur le bouton avec la petite terre :
Dans le panneau Surface changez la couleur :
Maintenant on a une lumière ambiante avec cette teinte :
Cliquez sur le bouton Use Nodes et cliquez sur ce bouton :
Choisissez Sky Texture :
Le panneau prend cette apparence :
Et voici Suzanne sous un ciel bleu :
On a dit qu’on utilisait des nœuds mais où sont-ils ? Dans le panneau d’édition des nœuds cliquez sur ce bouton :
Vous voyez alors les nœuds pour le monde :
On ne va pas aller plus loin dans cette exploration du monde.
La tasse
Dans cet article on a réalisé une tasse. J’avais dit alors qu’on améliorerait son aspect, c’est ce que nous allons faire à présent. Lorsqu’on a terminé de l’améliorer on en était arrivé à cet aspect :
On n’avait alors effectué aucun rendu, c’est juste le visuel du mode Solid. Si vous l’avez perdue vous pouvez la télécharger ici.
On va passer en moteur Cycles avec les cycles à au moins 1000, supprimer les lampes, ajouter un Plane émetteur de lumière comme on l’a fait ci-dessus, et créer un support avec un autre Plane :
Ajoutez un matériau au support avec une texture briques :
Pour la tasse on supprime le matériau de base qui lui a été affecté par défaut et on ajoute un nouveau matériau en utilisant les nœuds.
La tasse est en céramique donc on part d’une base Diffuse et on ajoute du Glossy en dosant judicieusement les deux avec un Mix Shader :
Et voici le résultat :
Il ne manque plus que le café !
Plusieurs matériaux pour un objet
Pour la tasse on a besoin d’un seul matériau mais pour des objets plus complexes ont a besoin de plusieurs matériaux. nous allons voir à présent comment s’y prendre pour le réaliser.
Partez d’un projet neuf, passez en rendus cycles (Cycles Render), réglez les cycles au moins à 1000 (Samples), passez en GPU, supprimez le cube (X D). Ajoutez une sphère UV (Maj M U). Réglez à 12 segments et 12 anneaux (Rings) et gardez la taille (Size) à 1. Ajoutez lui un modificateur de subdivision de surface réglé à 4.
Ajoutez un Plane (Maj M P) et positionnez le par là :
Comme on l’a vu ci-dessus ajoutez lui un matériau émetteur de lumière.
Ajoutez un nouveau Plane (Maj M P) et agrandissez le (S) puis descendez-le sous la sphère (G Z). En mode Rendered vous devez en être là :
Ajoutez un matériaux au sol, restez en Diffuse, et rendez le plus sombre :
Ajoutez un matériaux à la sphère en gardant les valeurs par défaut et appelez-le blanc :
Sélectionnez la sphère, passez en édition (Tab), désélectionnez tout (A), passez en mode faces (Ctrl Tab 3) et sélectionnez deux boucles (Alt RMB et Maj Alt RMB) :
Toujours en mode édition ajoutez un matériau en cliquant sur le + :
Puis sur New :
Réglez la couleur pour avoir du bleu puis cliquez sur Assign :
Si tout s’est bien passé la zone sélectionnée devrait être bleue :
Vous pouvez ainsi définir d’autres zones avec d’autres matériaux :
Maintenant vos avez compris le principe…
Résumé
Cet article est assez long et il ne fait que survoler les cycles, son seul objectif est de vous donner une idée générale de ce moteur et en même temps de vous donner des solutions simples pour commencer à l’utiliser. Nous y reviendront dans de prochains articles.
Dans cet article on a :
- découvert le rendu et ses deux moteurs
- appris à crée un matériau et le rendre émetteur de lumière
- appris à gérer la couleur d’un matériau
- découvert les nœuds (Nodes)
- appris à mélanger des effets (Shaders)
- appris à utiliser une texture pour un matériau
- découvert le monde et comment l’illuminer
- créé un matériau céramique pour une tasse
- appris à appliquer plusieurs matériaux sur un objet

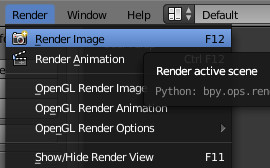
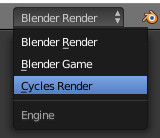

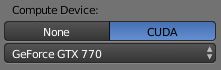


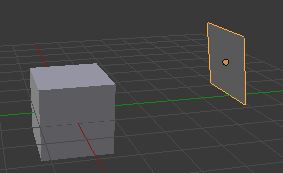



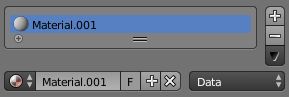
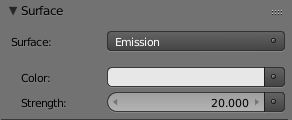

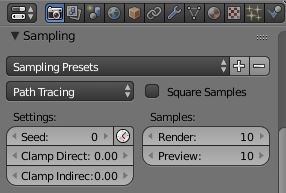
















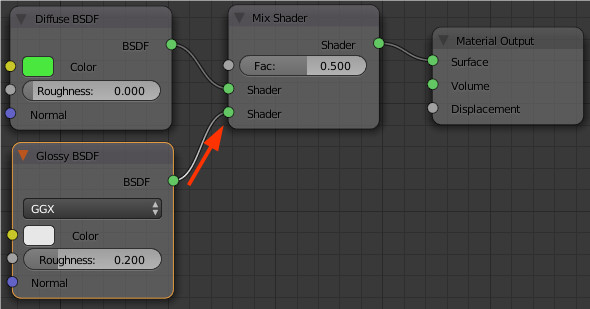

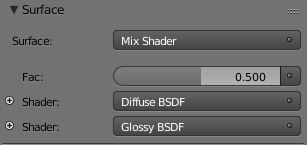
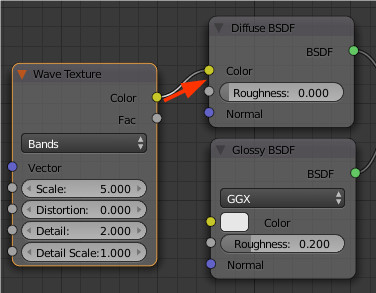







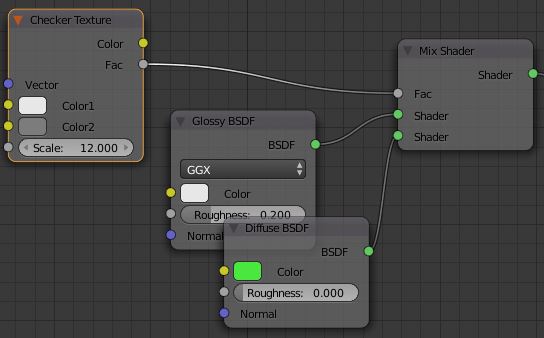


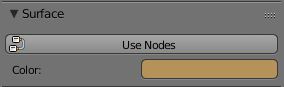


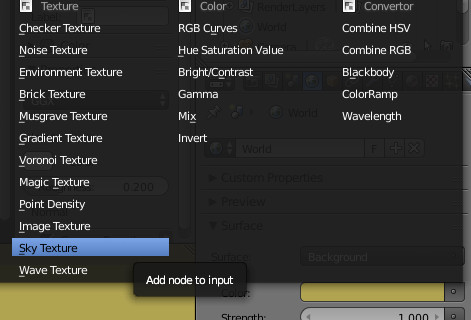

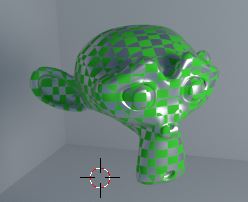



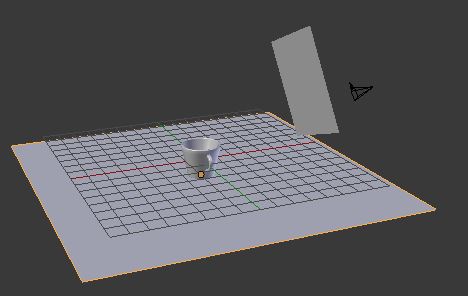

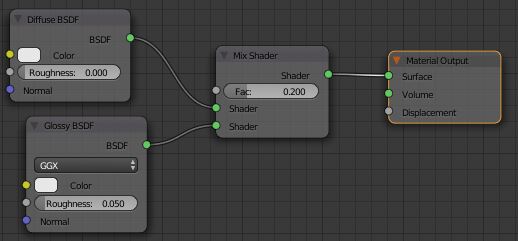


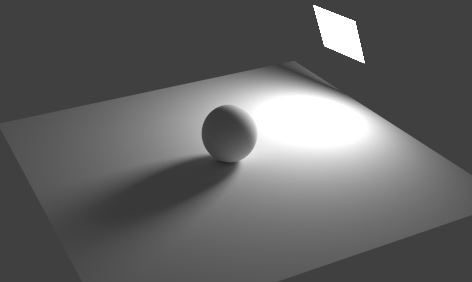








Soyez le premier à commenter