Dans cet article on va s’intéresser de plus près aux meshes et découvrir le mode « Edition ». On va aussi explorer les sélections dans ce mode.
Le mode Edit
Dans tous les articles précédents on a manipulé des objets sans rien modifier de leur constitution, si ce n’est un peu les déformer ou jouer avec leurs paramètres à la création. Si on veut aller plus loin il faut changer de mode, passer du mode Object au mode Edit. Pour passer de l’un à l’autre il suffit d’utiliser la touche Tab. On peut aussi utiliser ce bouton de l’entête de l’éditeur 3D :
Dans le mode Edit on va pouvoir modifier la géométrie d’un objet. Par contre on ne pourra pas changer les propriétés que l’on a vues précédemment comme la rotation, la position…
Vous allez aussi remarquer que dans ce mode l’entête se modifie un peu avec des changements dans les menus, l’apparition de nouveaux boutons et la disparitions d’autres. Une nouvel espace de création !
Dans ce mode notre cube favori n’a pas le même aspect :
On voit apparaître de nouveaux éléments qui concernent la géométrie.
Un objet mesh est constitué de :
- sommets (vertices)
- arêtes (edges)
- faces (faces)
Par exemple pour notre cube que je mets pour l’occasion en mode wireframe (Z) et en sélectionnant une face (on verra plus loin les sélections) :
Le mode Edit est destiné à agir sur ces éléments.
Vous avez en permanence des informations dans la barre supérieure :
Vous avez le nombre de sommets (verts), de faces (Faces), de triangles (Tris). Vous vous demandez peut-être d’où sortent ces triangles alors qu’on a que des carrés sur le cube. C’est tout simplement que si vous convertissez ces carrés en triangles vous en aurez en tout 12. Mais ne vous tracassez pas avec ça pour le moment.
On peut modeler avec :
- des triangles : on ne peut pas faire plus simple comme forme, le souci avec le triangles c’est qu’on peut difficilement faire des subdivisions pour affiner la géométrie, d’autre part ils supportent mal les déformations et animations,
- des quads (4 côtés): la forme à privilégier qui ne présente presque que des avantages,
- des nGons (5 côtés et plus) : à éviter parce qu’ils posent des problèmes de rendu, de texturage, de déformations et d’animation.
Donc en résumé privilégiez autant que possible les quads, comme c’est le cas avec notre cube de base.
Les modes de sélection
On a vu qu’un mesh est constitué de 3 sortes d’éléments, on va donc avoir 3 modes de sélection selon le type d’élément qu’on veut atteindre.
Ouvrez un nouveau projet avec son éternel cube, basculez en mode édition (Tab) et regardez ces boutons dans l’entête :
Par défaut on peut sélectionner les sommets. Il suffit de cliquer sur un autre bouton pour changer de mode. Pour sélectionner plusieurs modes il faut utiliser Maj LMB, par exemple :
Ça évite d’avoir à basculer souvent d’un mode à l’autre, mais ça ne simplifie pas forcément la tâche !
Une autre façon de changer de mode est d’utiliser Ctrl Tab :
Vous n’avez plus alors qu’à choisir dans le menu.
Vous pouvez aller encore plus vite avec :
- Ctrl Tab 1 : mode sommets
- Ctrl Tab 2 : mode arêtes
- Ctrl Tab 3 : mode faces
Sélection ponctuelle
La sélection ponctuelle est identique à celle des objets avec RMB. Par exemple j’ai toujours mon cube en mode édition, je commence par tout désélectionner (A) puis avec le mode sommets (Vertices) activé je clique (RMB) sur un sommet :
Le sommet est maintenant sélectionné, le manipulateur se positionne dessus. Si vous utilisez ce manipulateur vous verrez que vous pouvez déplacer le sommet et ainsi déformer la géométrie :
Et là j’ai une excellente nouvelle pour vous : tout ce qu’on a vu sur les translations et les rotations des objets va être presque identique ici ! Par exemple avec G vous pouvez bouger librement le sommet, avec G Y vous pouvez le bouger sur l’axe Y et ainsi de suite. Mais poursuivons avec les sélections.
Pour ajouter un sommet à la sélection on utilise Maj RMB (comme pour les objets) :
Le résultat est d’ailleurs la sélection d’une arrête. D’ailleurs si vous essayez maintenant une rotation (R) :
C’est évidemment toute l’arrête qui tourne.
Pour désélectionner un sommet il suffit de refaire Maj RMB dessus.
Ce que je viens de dire pour les sommets est valable pour les arêtes et les faces.
Sélection tout ou rien et inversion
Tout ou rien
Comme pour les objets si vous utilisez la touche A (All) vous désélectionnez tout ce qui est sélectionné ou vous sélectionnez tout si rien n’était sélectionné :
Vous retrouvez cette commande dans le menu Select :
Inversion
Imaginez que vous voulez tout sélectionner à part une face. Une solution serait de sélectionner toutes les autres faces. Une façon plus efficace de précéder est de commencer par sélectionner la face à exclure. Commencez par passer en mode sélection des faces (Ctrl Tab 2) et cliquez (RMB) sur la face :
Puis utilisez les touches Ctrl I (Inverse) pour inverser la sélection :
Vous retrouvez cette commande dans le menu Select :
Sélection rectangulaire
On va voir maintenant une méthode plus efficace avec la touche B (Border) du clavier (manœuvre identique à celle vue pour les objets), vous pouvez alors dessiner un rectangle de sélection. Commencez par choisir le mode sommets (Ctrl Tab 1), désélectionnez tout avec A, tapez et dessinez la zone :
Vous retrouvez les sommets présents dans la zone sélectionnés :
Mais on peut se poser une question concernant le sommet caché qui était dans la zone, est-il sélectionné ou pas ? Il suffit de passer en wireframe (Z) pour le savoir :
Il n’est pas sélectionné parce qu’il n’était pas visible quand on a dessiné la bordure. Si on l’avait fait en mode wireframe il aurait été sélectionné parce qu’il aurait été visible. Il y a une possibilité pour sélectionner les sommets (et c’est également vrai pour les arête et les faces) cachés en mode Solid. Regardez dans l’entête le boutons avec les deux petits carrés décalés (à gauche sur la figure) :
Le petit carré qui est derrière est grisé pour signifier que les éléments cachés ne sont pas pris en compte. Si vous cliquez sur ce bouton il change d’aspect :
Le petit carré postérieur n’est plus grisé. Et maintenant si vous reproduisez l’action qu’on a vue le sommet caché sera sélectionné.
Cet outil ajoute à la sélection existante, donc si vous voulez une nouvelle sélection utilisez préalablement la touche A.
Pour retirer des éléments d’une sélection avec cet outil il faut utiliser MMB à la place de LMB.
Sélection avec le lasso
Un autre outil pratique que vous connaissez déjà est le lasso avec Ctrl LMB. Il suffit de bouger la souris pour dessiner une espace de capture (vous pouvez relâcher Ctrl en cours de dessin). Passez en mode arêtes (Ctrl Tab 2) et dessiner la zone de capture ainsi :
Vous avez les arêtes présentes dans la zone qui sont sélectionnées :
Mais qu’en est-il de l’arête cachée ? Tout dépend si vous avez activé ou pas le bouton qui limite la sélection aux éléments visible qu’on a vu ci-dessus.
Pour retirer des éléments d’une sélection avec cet outil il faut utiliser Ctrl Maj LMB.
Sélection circulaire
Passez en mode faces (Ctrl Tab 3), désélectionnez tout (A). Pour cet outil (qu’on a aussi déjà vu avec les objets) utilisez la touche C (Circle) associée à LMB, vous pouvez alors promener le cercle pour sélectionner les éléments :
Pour finaliser la sélection utilisez RMB ou Echap.
Pour désélectionner c’est la même chose mais avec MMB. Vous pouvez donc dans une même action sélectionner (LMB) et désélectionner (MMB). C’est un outil puissant et efficace.
Vous pouvez aussi accéder à la commande à partir du menu Select :
Vous pouvez changer la taille du cercle avec la molette de la souris :
Mais qu’en est-il de la face cachée ? La réponse est la même que ci-dessus…
Plus et moins
Revenez en mode sommets (je ne vous indique plus le raccourci), passez en mode wireframe (Z) et désélectionnez tout (A). Puis sélectionnez un sommet :
Maintenant appuyez sur Numpad + :
Tous les sommets adjacents au sommet sélectionnés ont été sélectionnés. Vous voyez qu’il ne reste désélectionné que le sommet non adjacent.
Vous pouvez aussi accéder à la commande à partir du menu Select :
Maintenant appuyez sur Numpad – :
On se retrouve avec la situation initiale où un seul sommet est sélectionné. Cette commande supprime tous les éléments qui constituent le contour de la sélection.
Vous pouvez aussi accéder à la commande à partir du menu Select :
Les boucles (Loops)
Abordons maintenant une notion très importante avec les boucles (Loops). On va abandonner le cube. Passez en mode Object (Tab) et supprimez le cube (X). Ajoutez (Maj A) une sphère UV. Passez en mode édition (Tab) et désélectionnez tout (A) :
Passez en mode arêtes :
Cliquez (RMB) en maintenant la touche Alt sur une arête horizontale :
Vous avez sélectionné toute la boucle et pas seulement la petite arête !
Cliquez encore (RMB) en maintenant la touche Alt sur une arête verticale cette fois :
Cette fois vous avez sélectionné une boucle verticale. Vous allez remarquer que ce n’est pas vraiment une boucle mais plutôt la moitié d’une :
En effet l’algorithme de calcul éprouve quelques difficultés au niveau du pole avec un sommet qui relie un grand nombre d’arêtes et préfère stopper.
Faites le même essai en mode sommets (vertices) et vous verrez que vous obtenez le même résultat, ce qui est logique parce qu’une boucle de sommet résulte forcément en boucle d’arêtes.
On va faire le même essai en mode faces. Le souci dans ce mode est de savoir si on va obtenir une boucle de faces horizontales ou verticales. Tout dépend de la position du clic sur la face :
Donc l’emplacement du clic est interprété pour définir l’orientation de la boucle, par exemple :
Vous allez remarquer à nouveau que dans le cas d’une boucle verticale elle s’arrête aux pôles pour la même raison que vue plus haut.
Pour ajouter une boucle il faut maintenir en plus Maj (comme d’habitude) :
Pour retirer une boucle c’est exactement la même commande mais vous vous en doutiez.
On peut en profiter ici pour voir l’effet de Numpad + vu ci-dessus :
N’hésitez pas à faire des essais avec tout ça ! Mais on n’en a pas encore fini avec les boucle !
Repassez en mode arêtes et sélectionnez une arête verticale avec Ctrl Alt RMB :
J’aurais du mal à vous décrire cet effet avec des mots mais l’illustration est explicite.
Maintenant une autre expérience. Passez en mode faces. Sélectionnez une face classiquement avec RMB :
Puis sélectionnez une autre face avec Ctrl RMB :
Blender a déterminé le plus court chemin en sélectionnant toutes les faces intermédiaires.
Le menu Edge (Arêtes)
On va maintenant faire connaissance avec le menu Edge (Ctrl E) qui concerne les arêtes. On verra qu’il existe de la même manière le menu Vertices (Ctrl V) et faces (Ctrl F). Toujours avec la sphère en mode faces sélectionnez une face :
Maintenant utilisez Ctrl E pour ouvrir le menu Edge et choisissez Edge Loops :
Vous obtenez ceci :
C’est à dire les boucles d’arêtes concernées par la face. Maintenant faites Ctrl Z pour retrouver seulement la face sélectionnée, refaites Ctrl E et choisissez Edge Rings :
Cette fois vous obtenez ceci :
Il y aurait encore beaucoup à dire sur les sélections mais on en a ici bien assez pour poursuivre notre découverte.
Les groupes de sommets
On a vu dans un précédent article comment grouper des objets. Il est souvent intéressant de la même manière de grouper des sommets, par exemple pour les sélectionner plus facilement.
Partez du cube de base (Ctrl N), passez en mode édition (Tab), désélectionnez tout (A), passez en mode faces (Ctrl Tab 3), et sélectionnez une face :
Dans le panneau de droite repérez ce bouton et le panneau des groupes de sommets (Vertex Groups) :
Cliquez sur le + pour ajouter un groupe et changez le nom par défaut :
Puis assignez la face sélectionnée à ce groupe :
Cliquez maintenant sur les boutons Select et Deselect en regardant l’effet sur le cube.
Créez de la même manière un second groupe pour une autre face et entrainez-vous à sélectionner et désélectionner une face ou l’autre.
Vous pouvez supprimer un groupe avec le bouton –.
Vous pouvez aussi enlever d’un groupe certains sommets en les sélectionnant et en utilisant le bouton Remove.
Nous aurons besoin de ces groupes bientôt !
En résumé
Dans cet article on a :
- découvert le mode Edit et la constitution des meshes
- découvert les 3 modes de sélection : sommets, arêtes et faces
- appris la sélection ponctuelle
- appris les sélections tout ou rien et inverse
- appris la sélection rectangulaire
- appris la sélection circulaire
- appris la sélection au lasso
- appris à étendre et réduire une sélection
- appris à faire des boucles de sélection
- découvert et utilisé le menu Edge
- appris à créer des groupes de sommets
La suite c’est ici : Les meshes : édition de base.

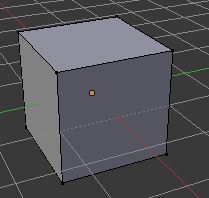




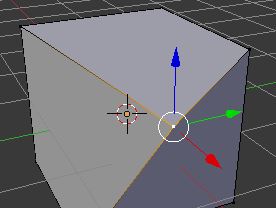
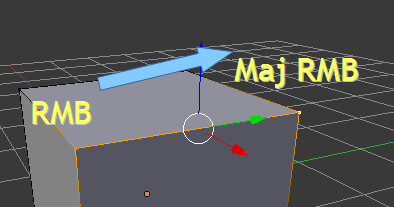
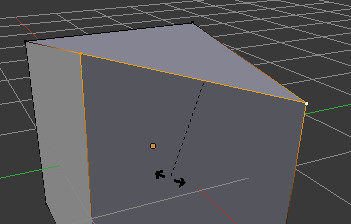





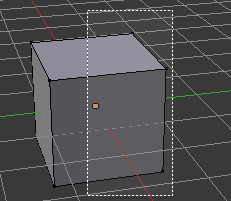



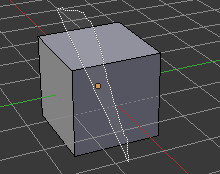


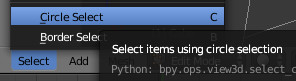
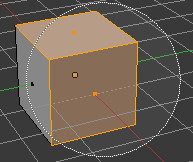
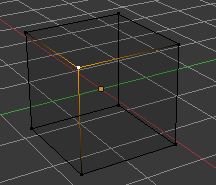



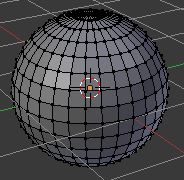


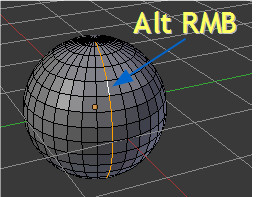
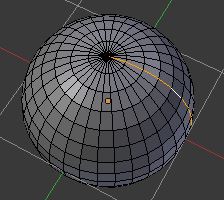

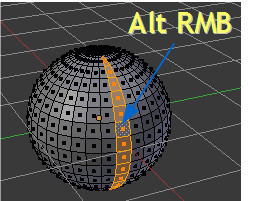


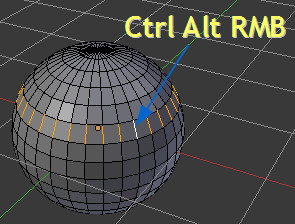




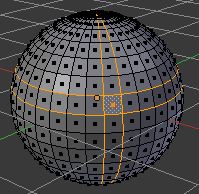




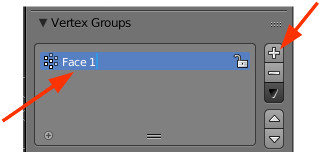

Soyez le premier à commenter